Notificações no SISS-Geo: Guia Passo a Passo
Acessando a notificação
Passo 1: Assim como o módulo de desfecho, a notificação pode ser acessada por usuários institucionais que possuem permissão SUS. Se você tem este perfil, basta ir até o menu “Usuário SUS” e selecionar a opção “Notificações” e depois em “Criar Notificação”.
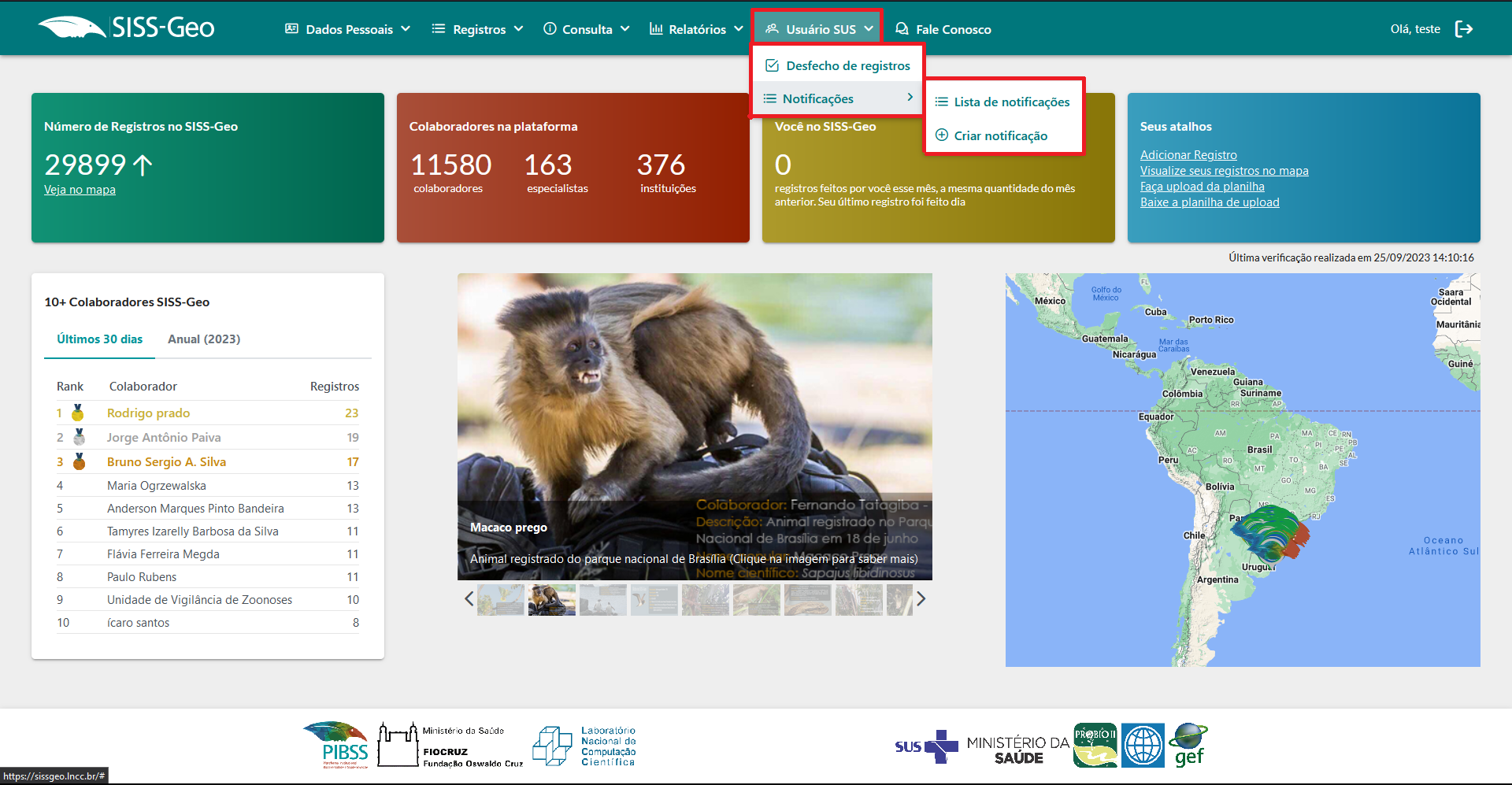
Passo 2: Ao acessar a opção "Criar Notificação", você terá duas escolhas disponíveis. Se o animal já estiver registrado no SISS-Geo, você pode selecionar "SIM" para localizá-lo através do ID e iniciar a notificação.
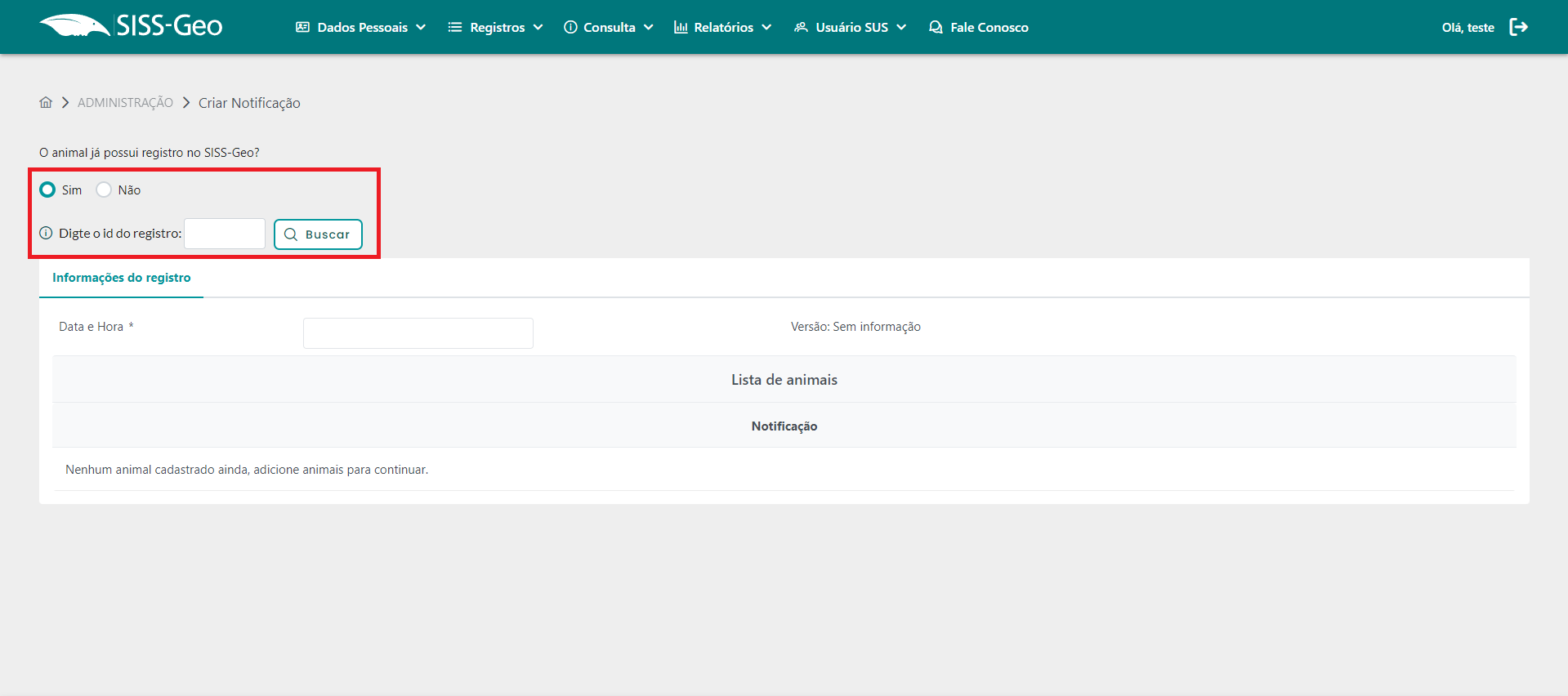
Passo 3: Caso estiver iniciando um registro novo junto com a notificação, escolha "NÃO" para começar o cadastro e, em seguida, prosseguir com a notificação.
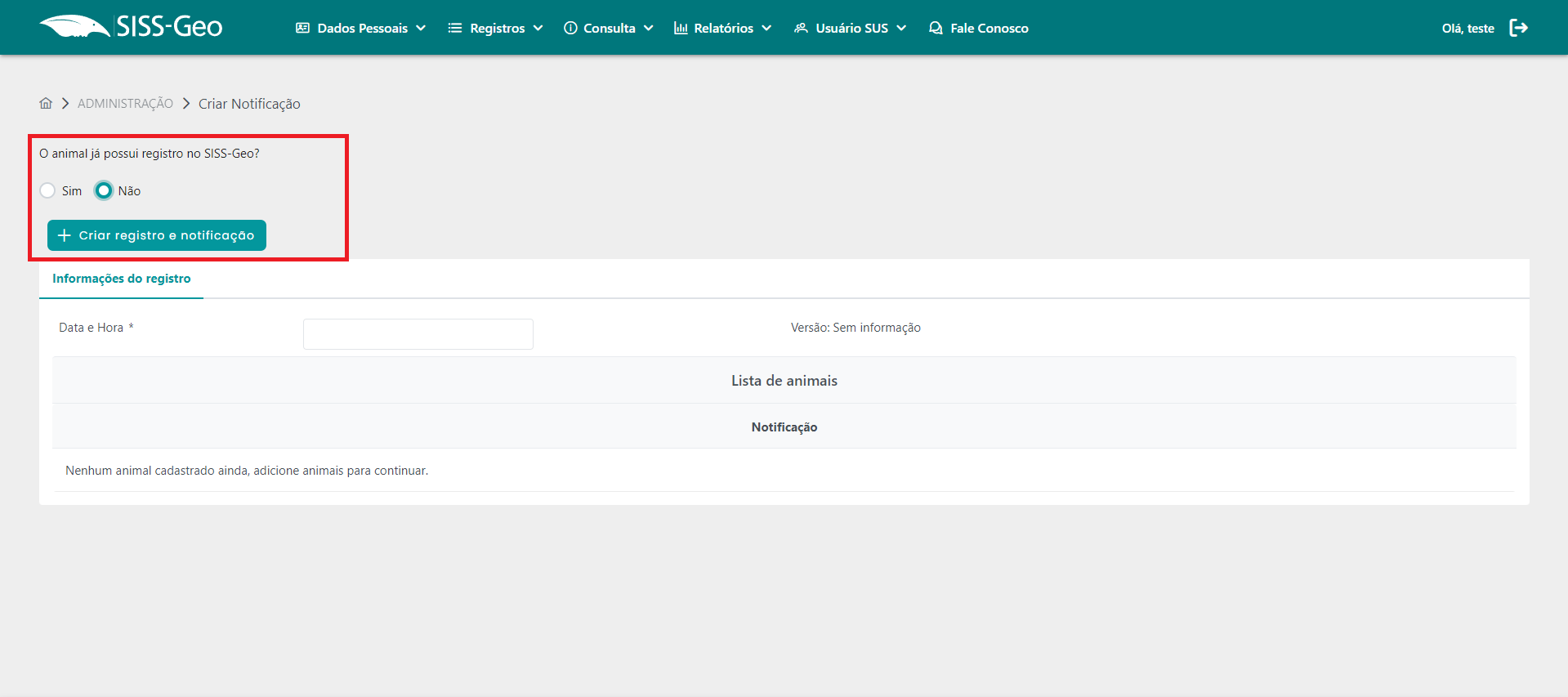
Passo 4: Vamos fazer o passo a passo com um registro já existente.
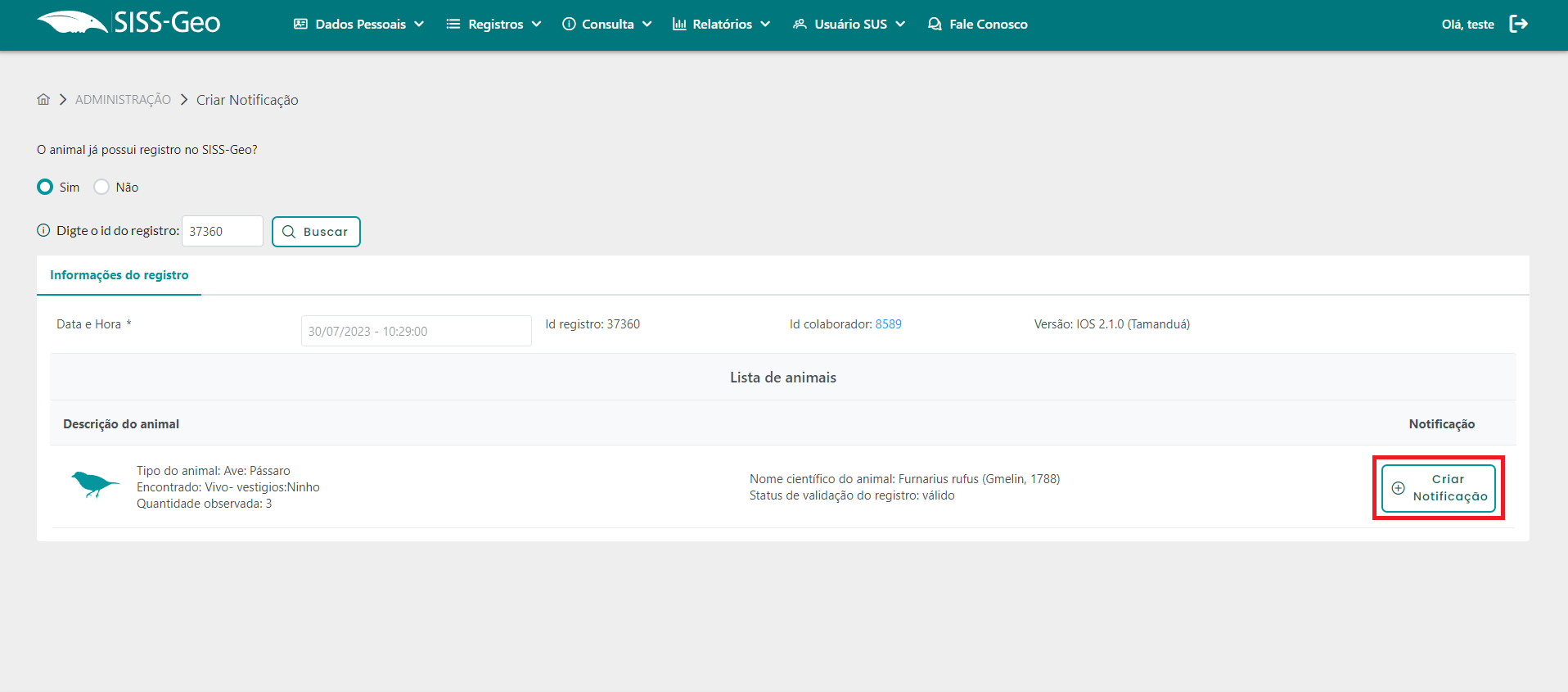
Criando uma notificação
Passo 5: Esta é a etapa inicial da Notificação, na qual você começará preenchendo os "Dados Gerais". Aqui, é obrigatório fornecer as seguintes informações: o "Nome do Investigador", a "Função do Investigador", a "Unidade de Saúde" à qual ele está vinculado e o correspondente "Código da Unidade de Saúde".
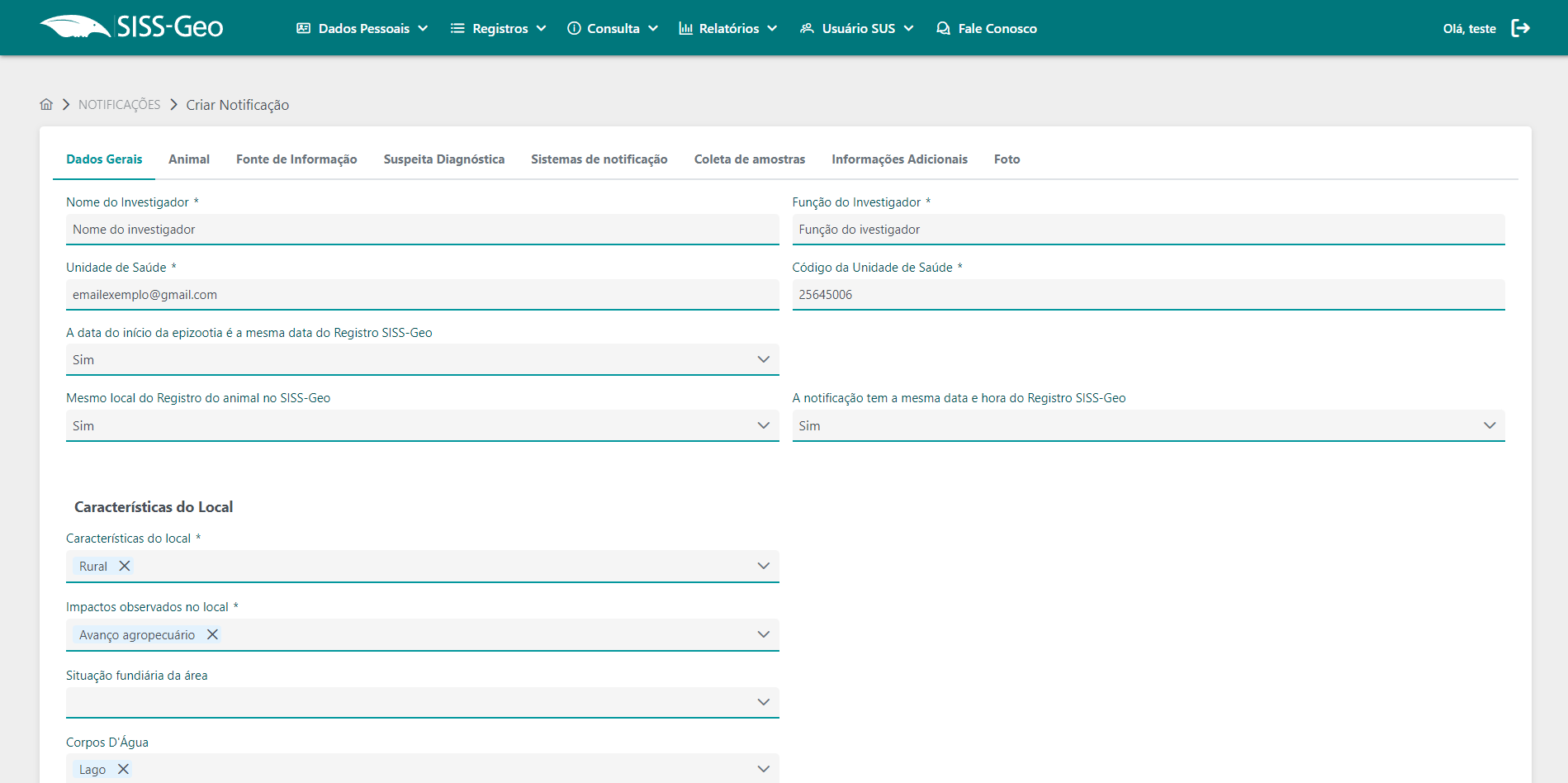
Passo 6: Em seguida, você precisará indicar se a data de início da epizootia coincide com a data de registro no SISS-Geo. Se ambas as datas forem iguais, basta selecionar a opção "SIM". Se as datas forem diferentes, selecione "NÃO" e insira a data correspondente.
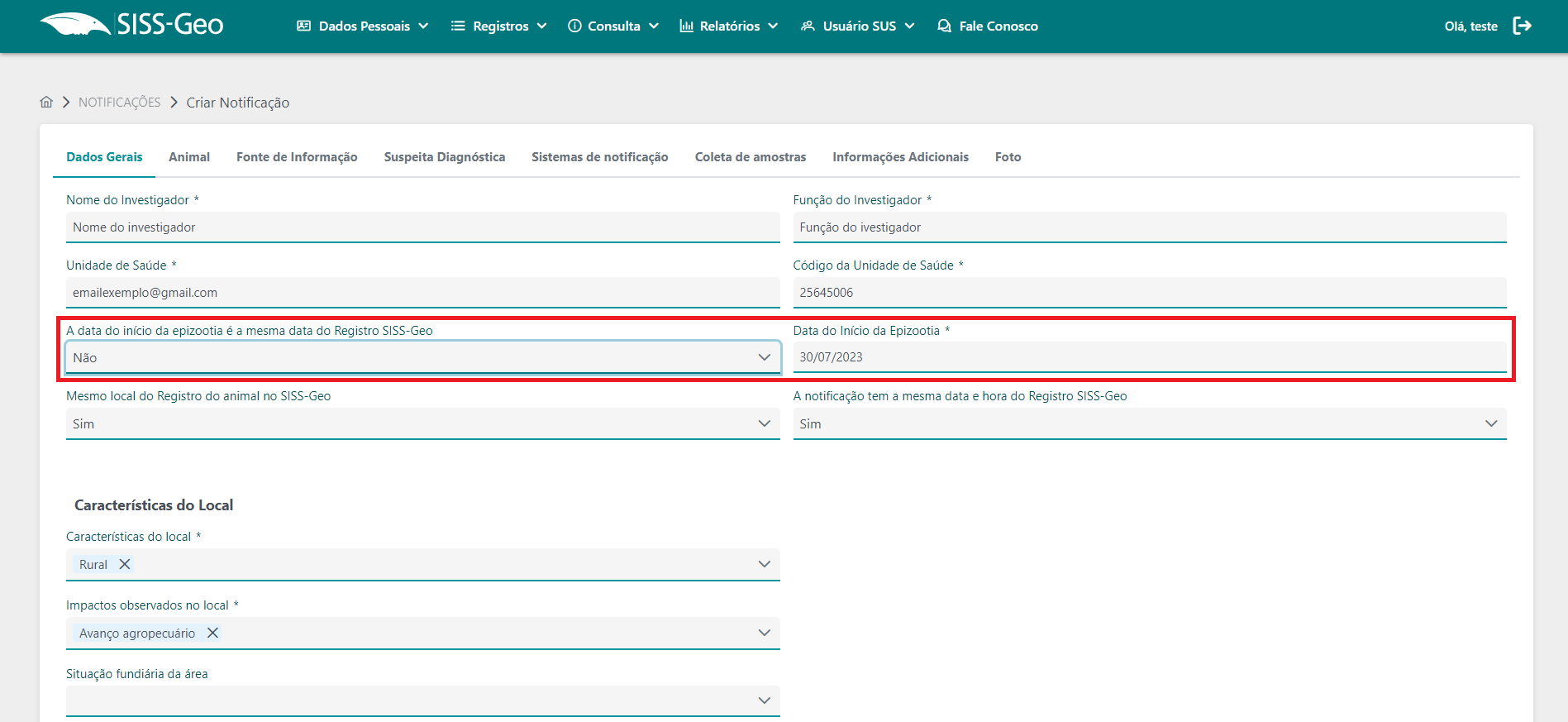
Passo 7: Em seguida, é importante indicar se o local da ocorrência é o mesmo registrado para o animal no SISS-Geo. Se for o mesmo local, selecione "SIM". Caso contrário, escolha "NÃO" e forneça as informações necessárias.
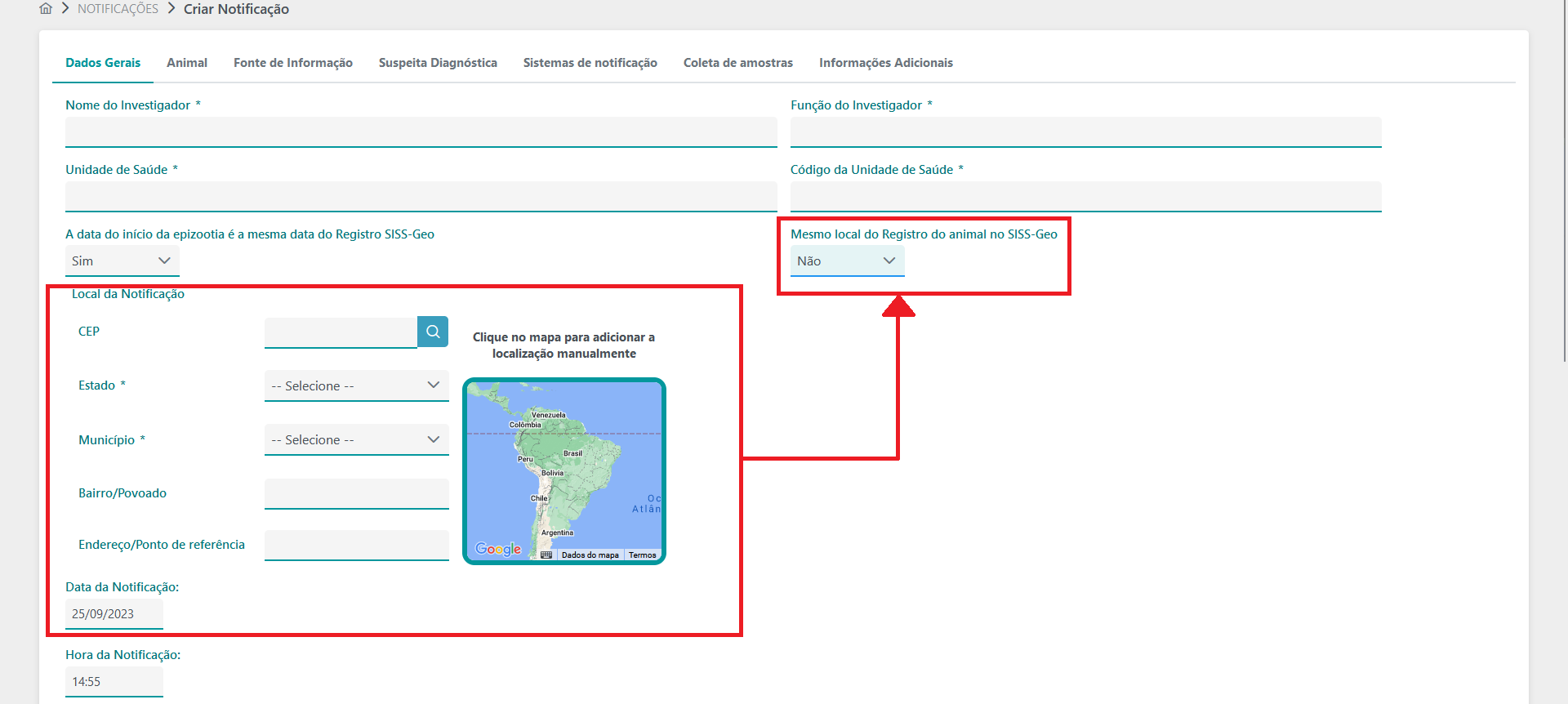
Passo 8: Em sequencia, informe se a notificação tem a mesma data e hora do Registro SISS-Geo, .
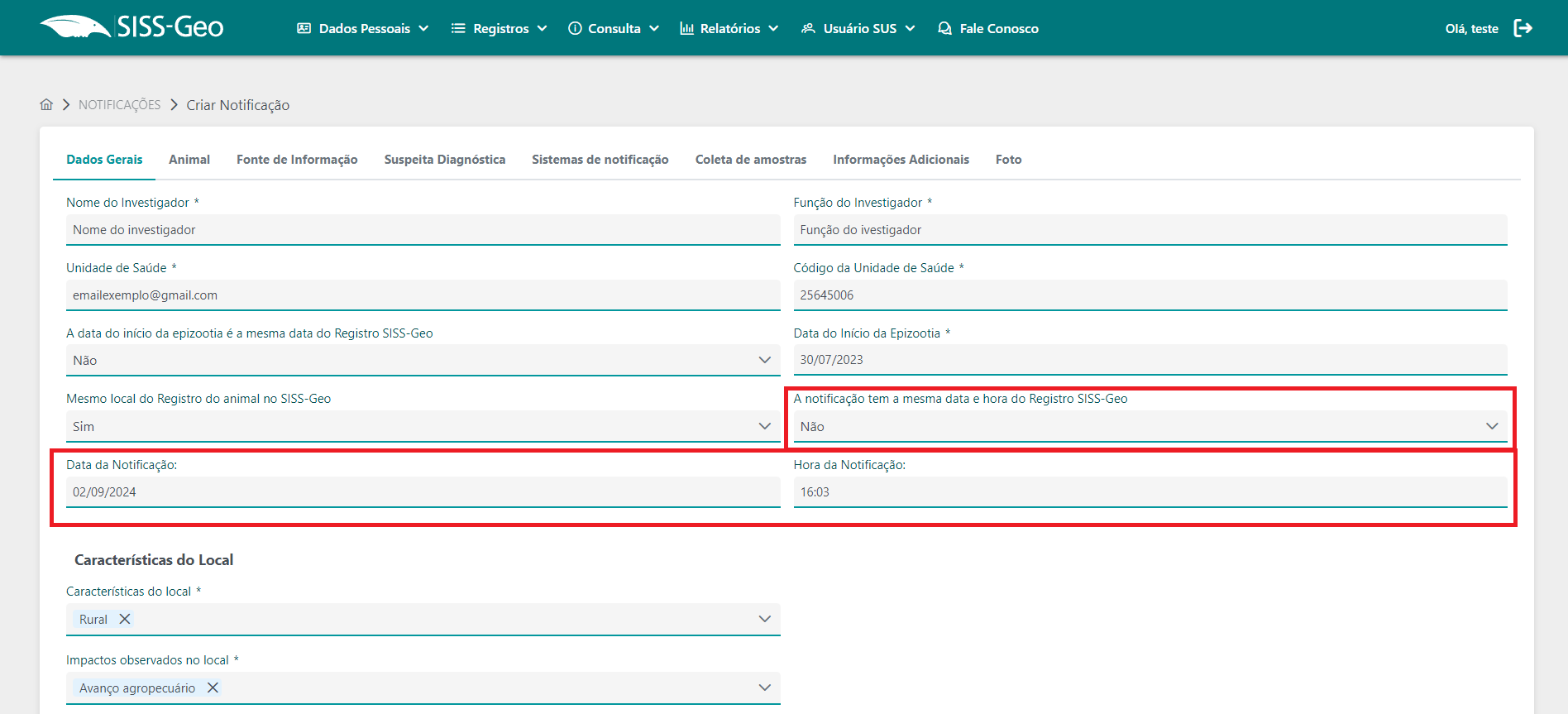
Passo 9: Em seguida, você deve fornecer informações sobre as características do local da ocorrência. Se essas informações já foram inseridas durante o cadastro do registro, elas serão preenchidas automaticamente, mas você também poderá fazer alterações, se necessário.
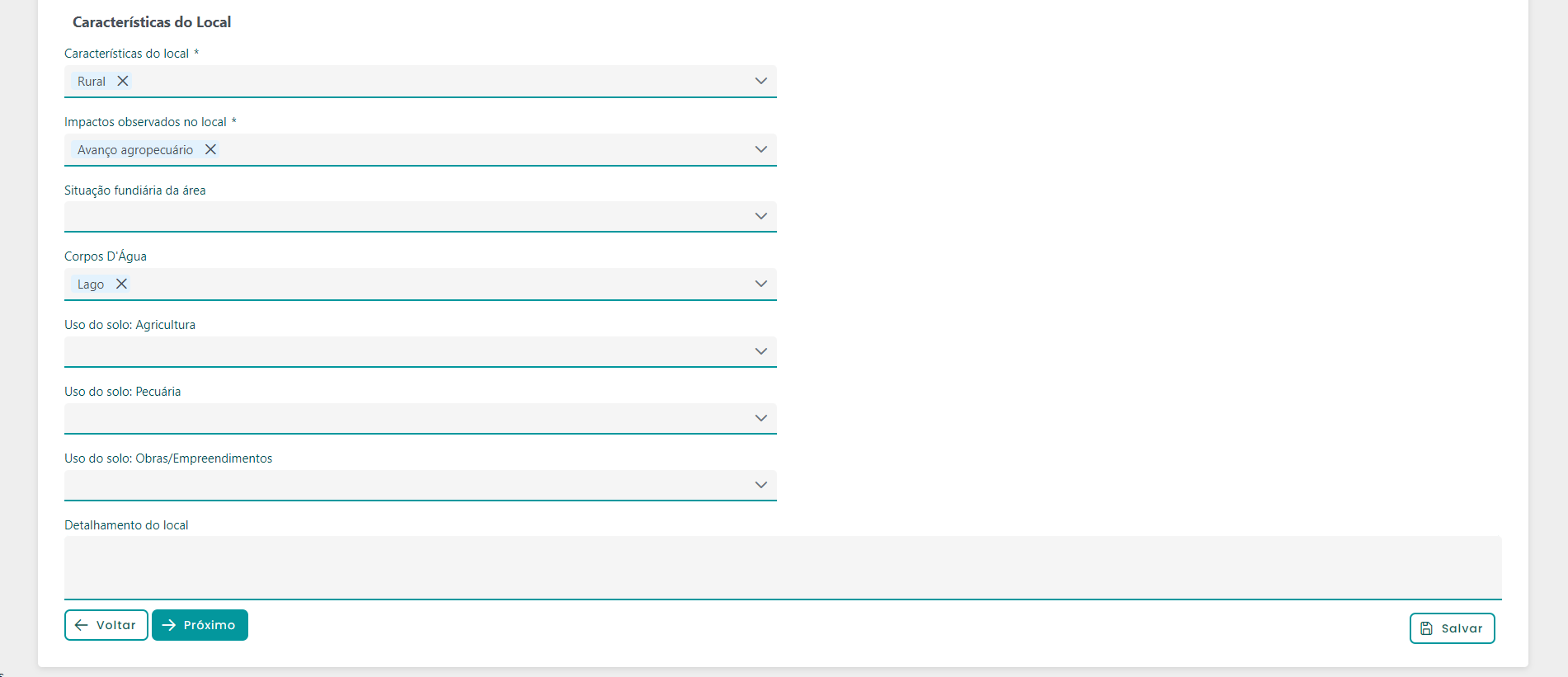
Passo 10: Ao avançar para a aba "Animal", você deve inicialmente informar se há relatos de outros animais mortos ou doentes.
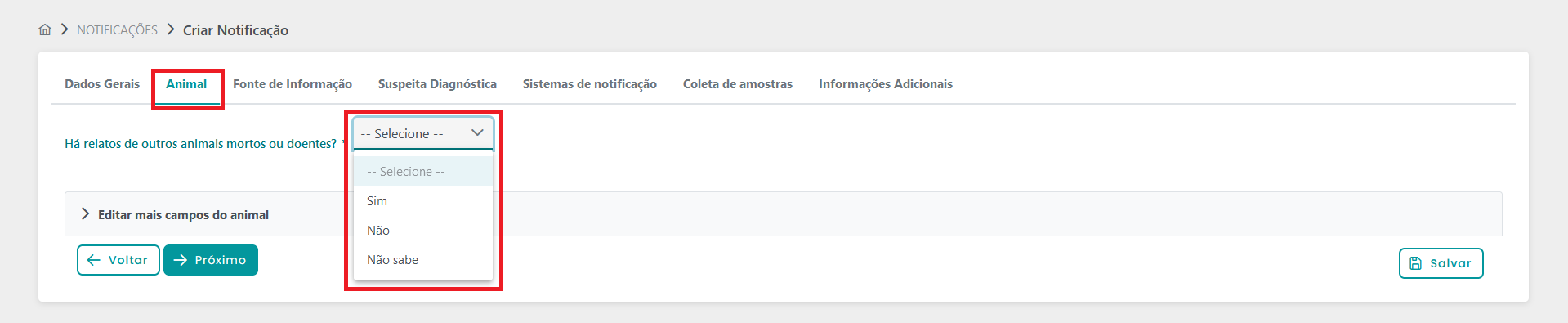
Passo 11: Caso haja relatos deve ser informados se estavam no mesmo lugar e caso não tenha o feito, deverá criar um novo registro com os animais.
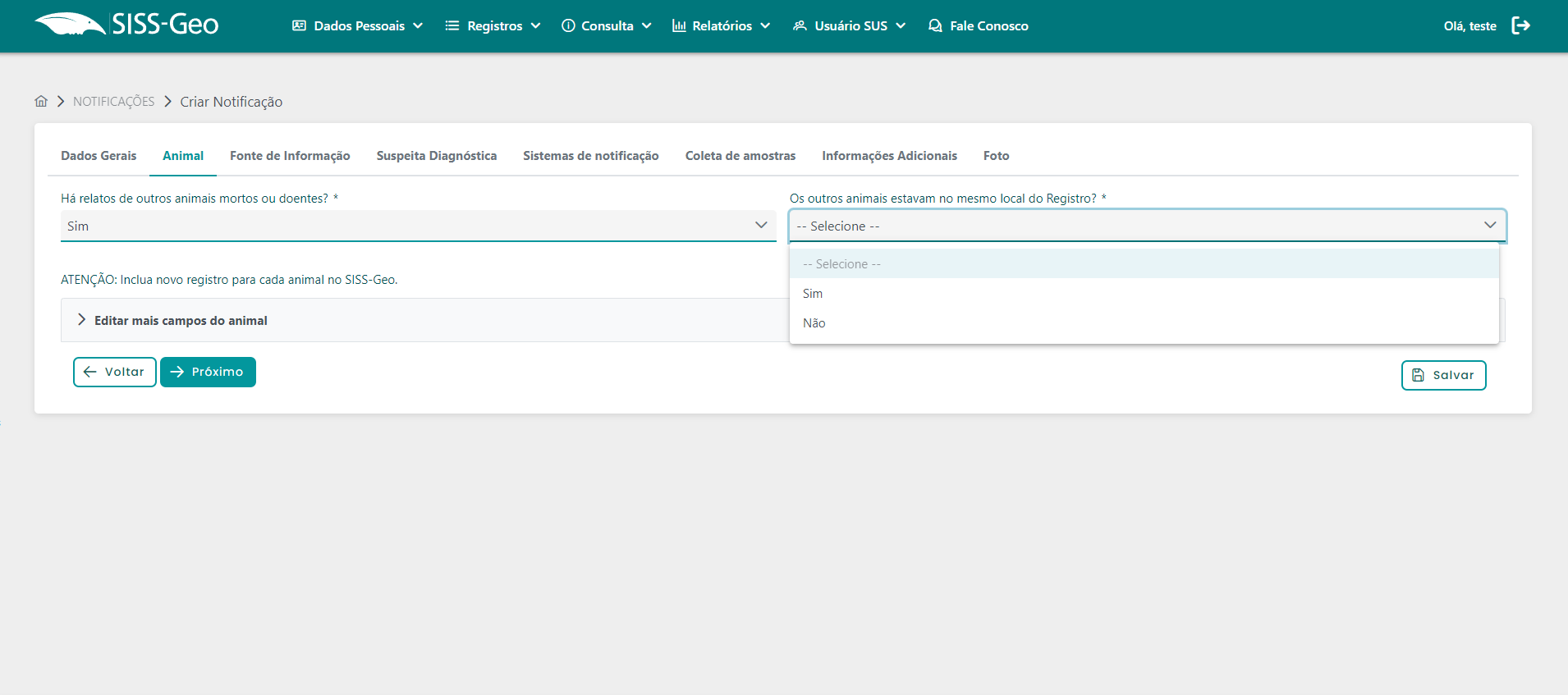
Passo 12: Mais adiante, você terá a flexibilidade de editar ou ajustar as informações relacionadas ao animal registrado, caso seja necessário. Importante ressaltar que todos os dados do registro são armazenados em um histórico no banco de dados, garantindo assim que você possa acessá-los para referência futura, sempre que necessário. Isso proporciona um controle eficaz e uma trilha de auditoria completa das informações registradas.
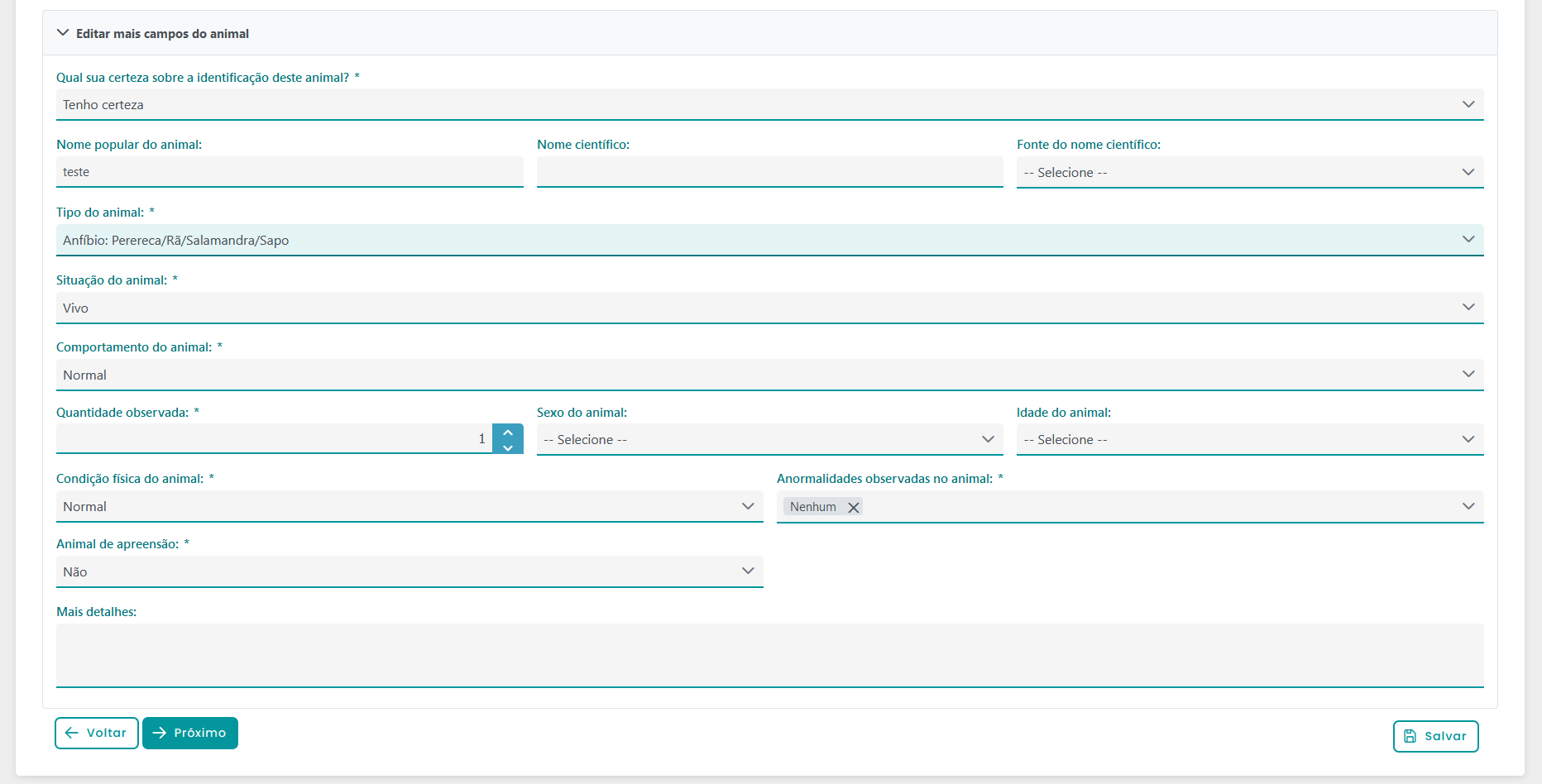
Passo 13: Na próxima etapa, aba "Fonte da Informação", deverá fornecer os dados caso haja uma pessoa ou organização que sirva como fonte de informações sobre o animal registrado.
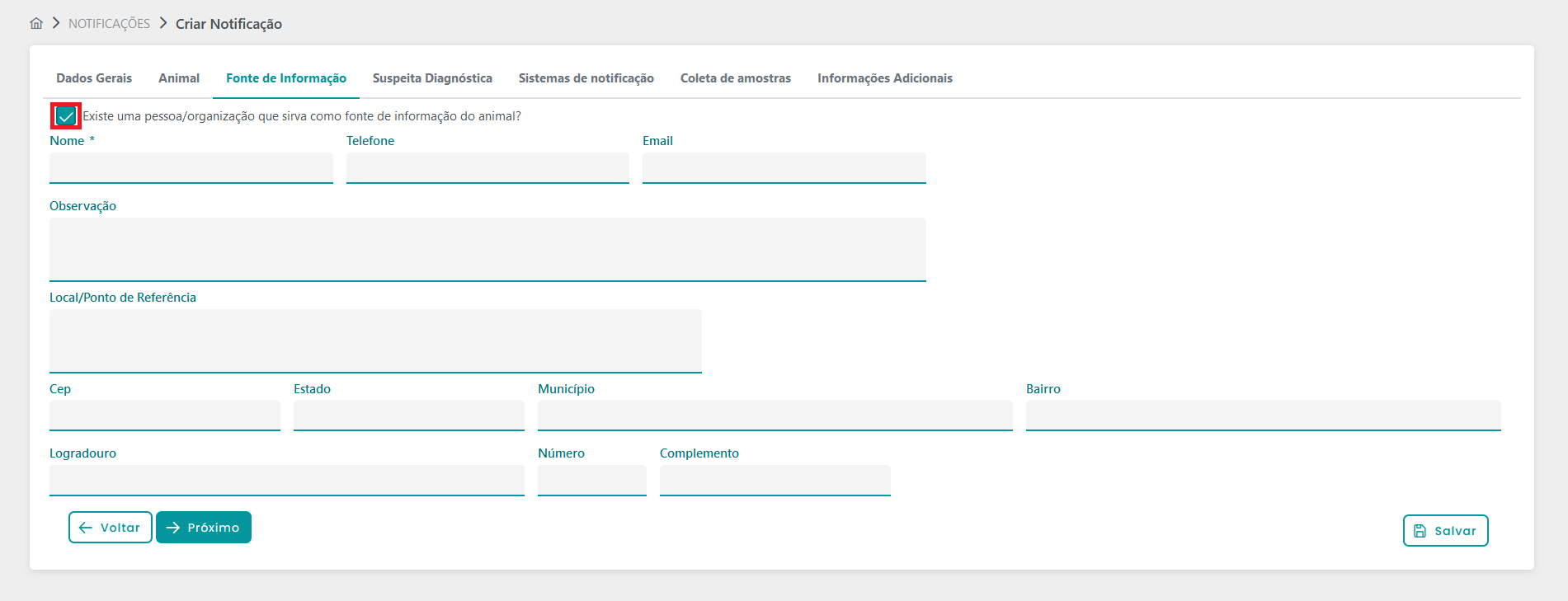
Passo 14: Prosseguindo, você será redirecionado para a aba "Suspeita Diagnóstica". Neste local, você deverá inserir as Suspeitas Diagnósticas detectadas, com um limite de até três. Caso a doença detectada não esteja na lista disponível, há a opção "Outra" que permite que você insira o nome dela manualmente.
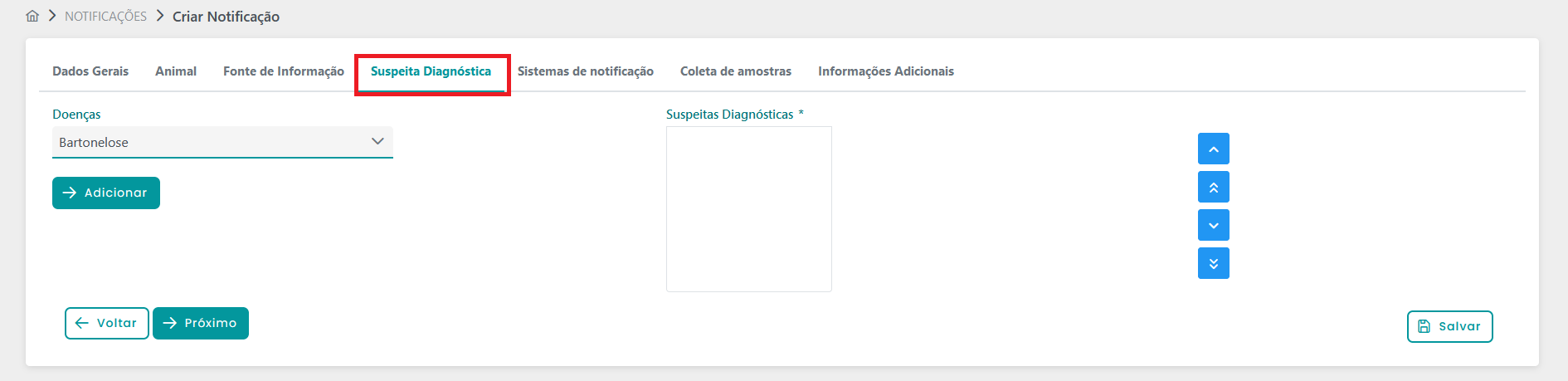
Passo 15: Se alguma das Suspeitas Diagnósticas tiver uma prioridade maior, você pode organizá-las utilizando as setas disponíveis. Basta selecionar a doença e utilizar as setas para ajustar a prioridade conforme necessário.
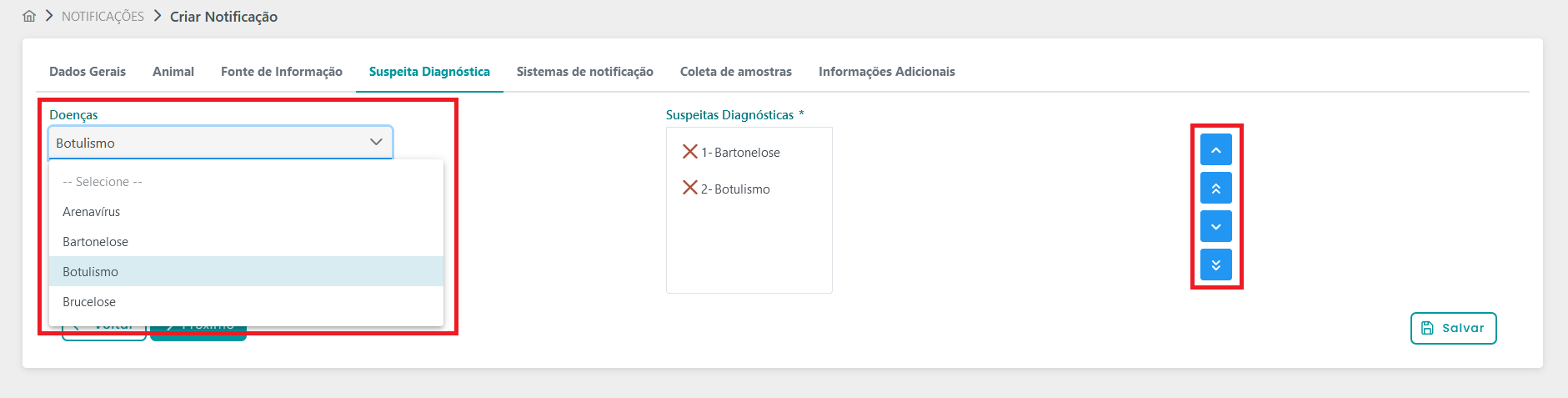
Passo 16: Ao avançar para a aba "Sistemas de Notificação", você poderá inserir um sistema de notificação clicando em "Adicionar Sistema de Notificação".
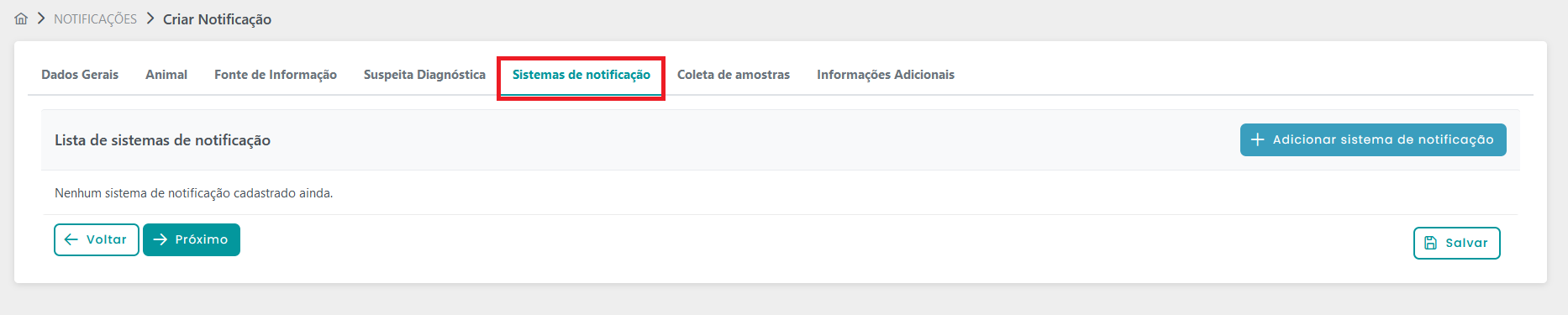
Passo 17: Em seguida, é obrigatório informar se se trata do "SINAN" ou de outro sistema. Se selecionar "Outro", um campo adicional será aberto para que você informe qual é o outro sistema. Depois, é necessário fornecer o respectivo número ou identificador do registro.
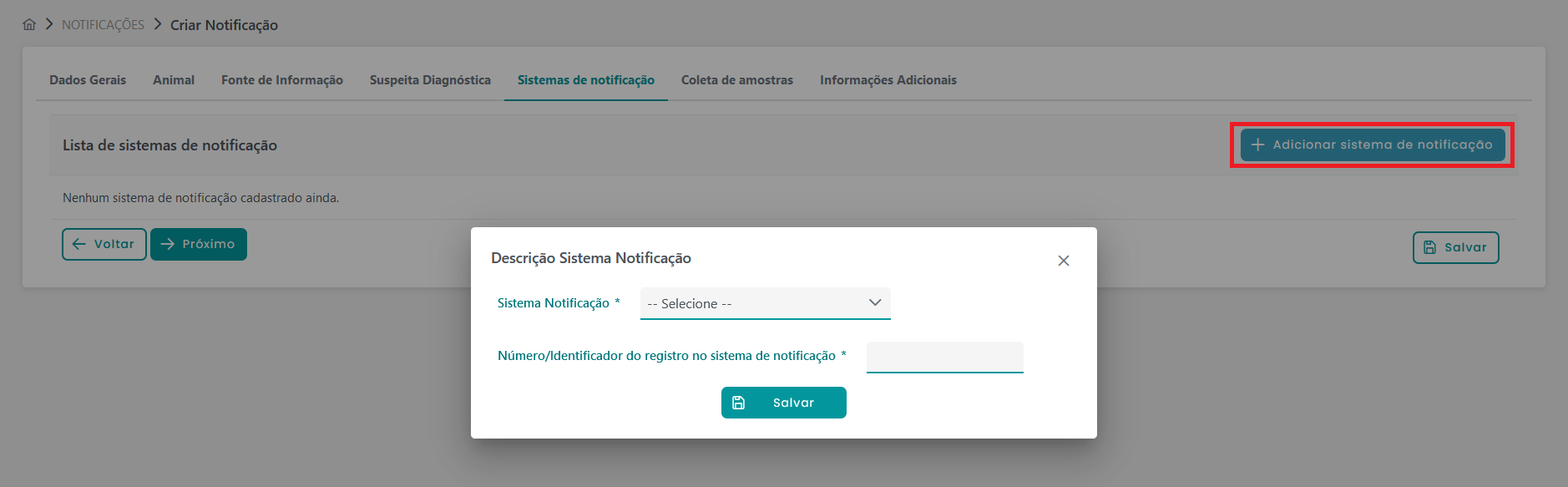
Passo 18: Após clicar em "Salvar", os "Sistemas de Notificação" cadastrados serão exibidos em forma de lista, e você terá a opção de editá-los ou excluí-los conforme necessário.
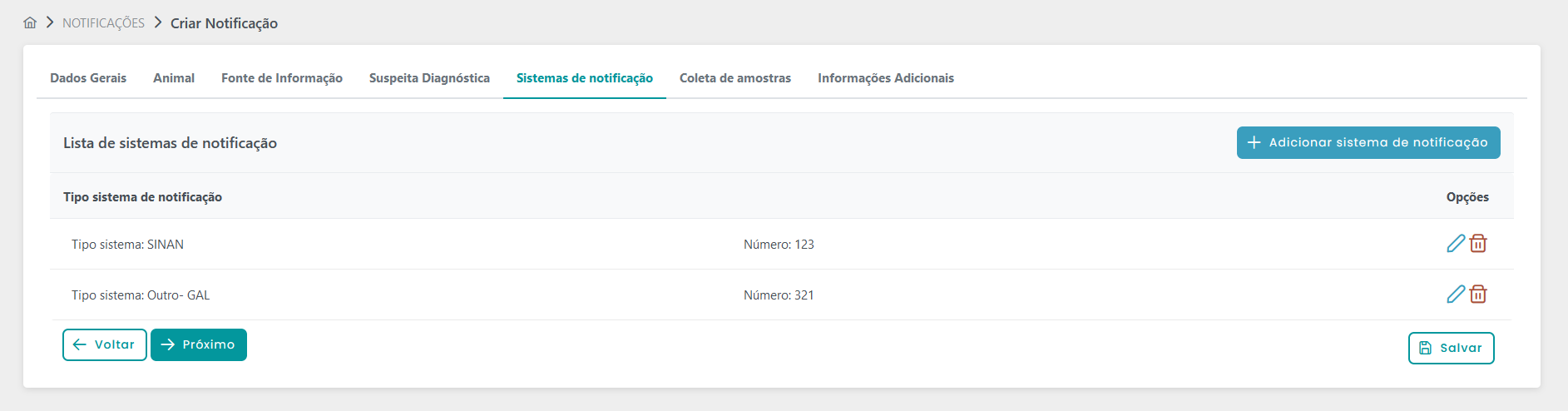
Passo 19: Ao avançar, você chegará à parte de "Coleta de Amostras", onde terá três opções para escolher:
- "Sim", se houver coleta de amostras que deseja cadastrar.
- "Não", se não houver coleta de amostras.
- "Enviado animal para coleta de amostras", caso o animal tenha sido enviado para coleta de amostras, mas a coleta ainda não tenha sido realizada.

Passo 20: No caso de haver uma coleta, você poderá adicionar o material biológico coletado clicando no botão azul "Adicionar Material Biológico".
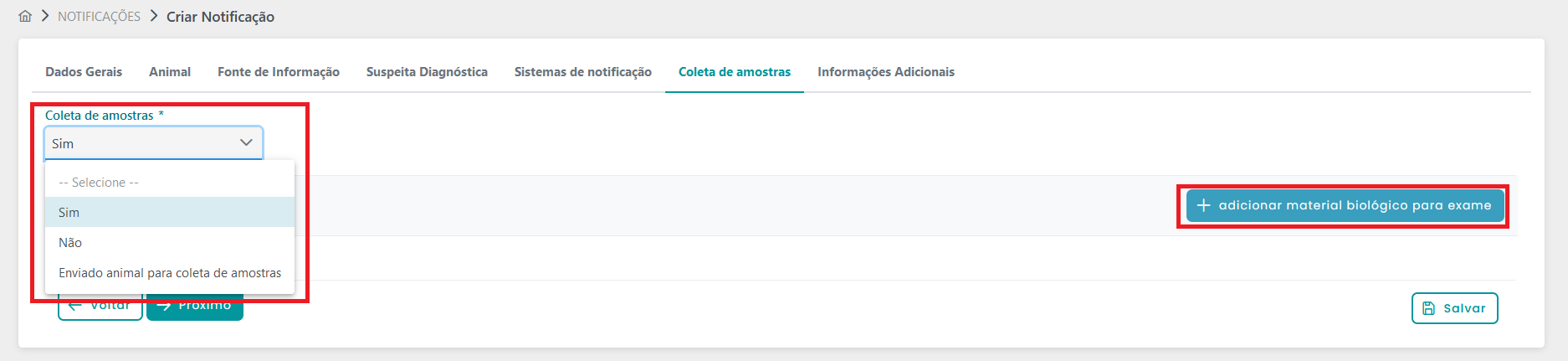
Passo 21: Abrirá uma janela pop-up na qual você poderá preencher os dados coletados. Todos os campos são obrigatórios. Começando com a pergunta: "A data da coleta é a mesma da notificação?" Isso busca saber se a data é a mesma, e caso não seja, você pode inseri-la manualmente. Em seguida, terá o campo "Material coletado", onde você pode adicionar informações sobre o que foi coletado para amostra. Depois, o campo "Cadastro do registro no sistema laboratorial" busca saber se já há um cadastro relacionado à coleta, e por fim, o campo "Número/Identificador do registro no sistema laboratorial" deve ser preenchido.
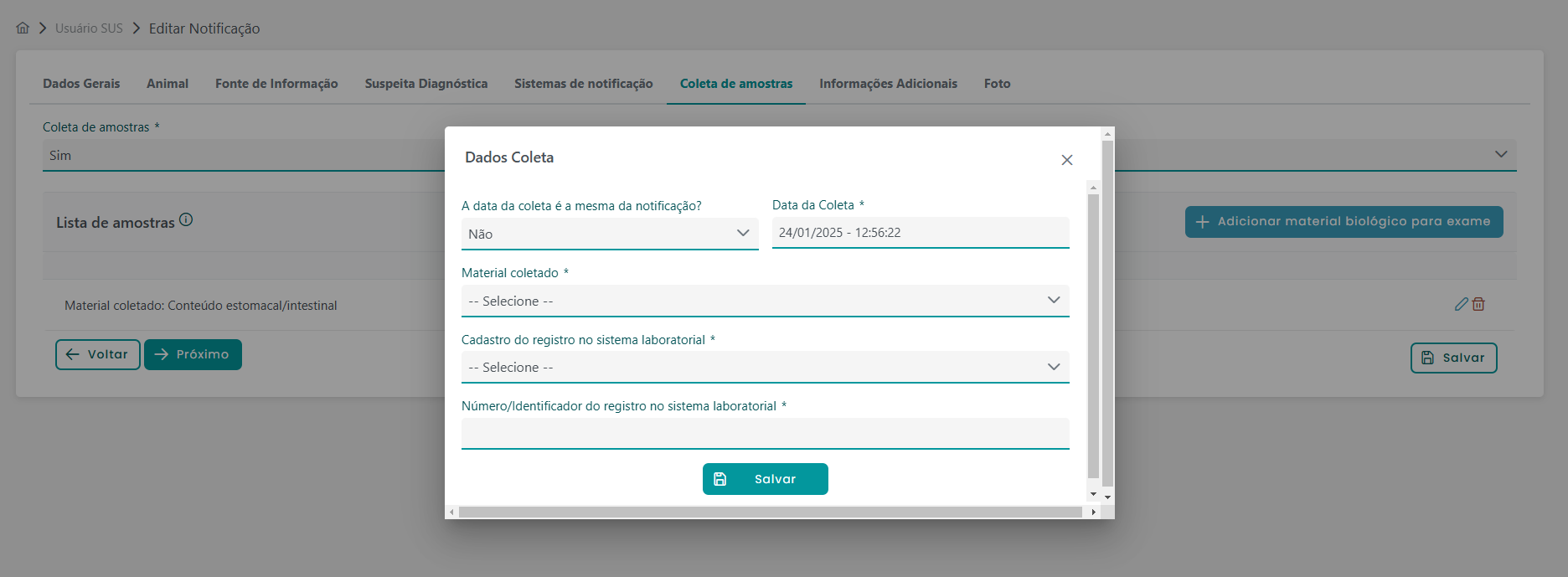
Passo 22: No caso de ter sido enviado um animal para coleta de amostras, você deverá preencher a Instituição/Laboratório de destino, a Data do Envio obrigatoriamente, e o nome do Responsável pelo envio.
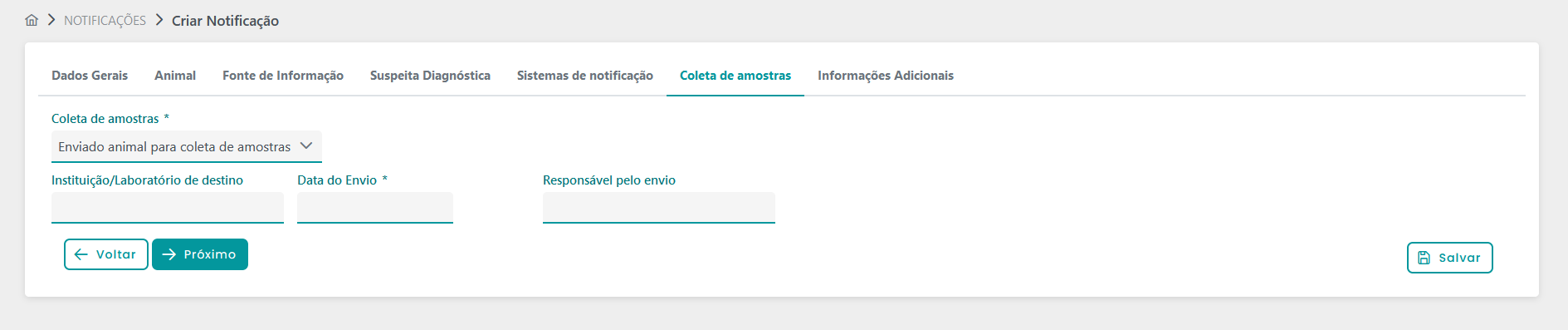
Passo 23: Na seção de Informações Adicionais, você pode adicionar qualquer informação adicional relevante sobre o animal ou a notificação.
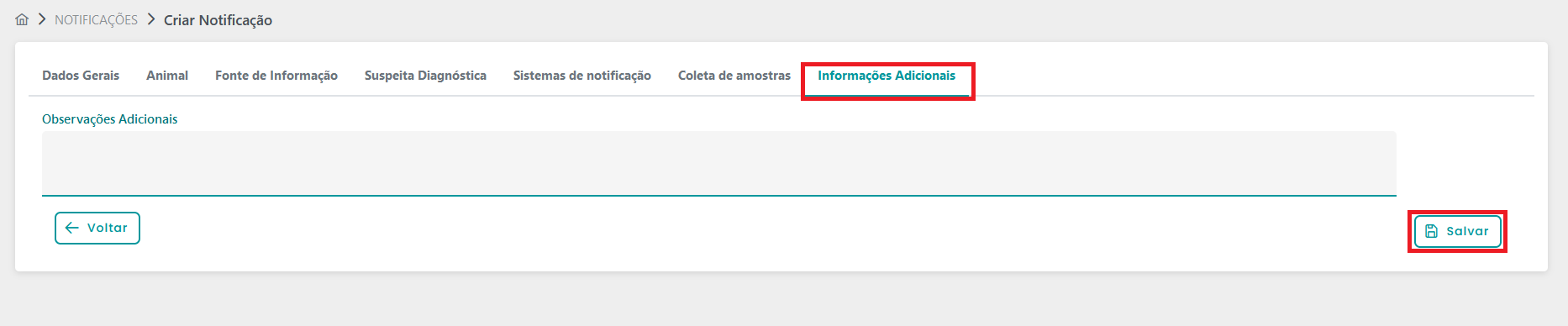
Passo 24: E por último na seção de Fotos, você pode adicionar novas imagens à notificação, mas não será possível remover aquelas já associadas ao registro. As fotos adicionadas serão exibidas na ficha impressa. Ao finalizar clique em salvar e a notificação será finalizada.
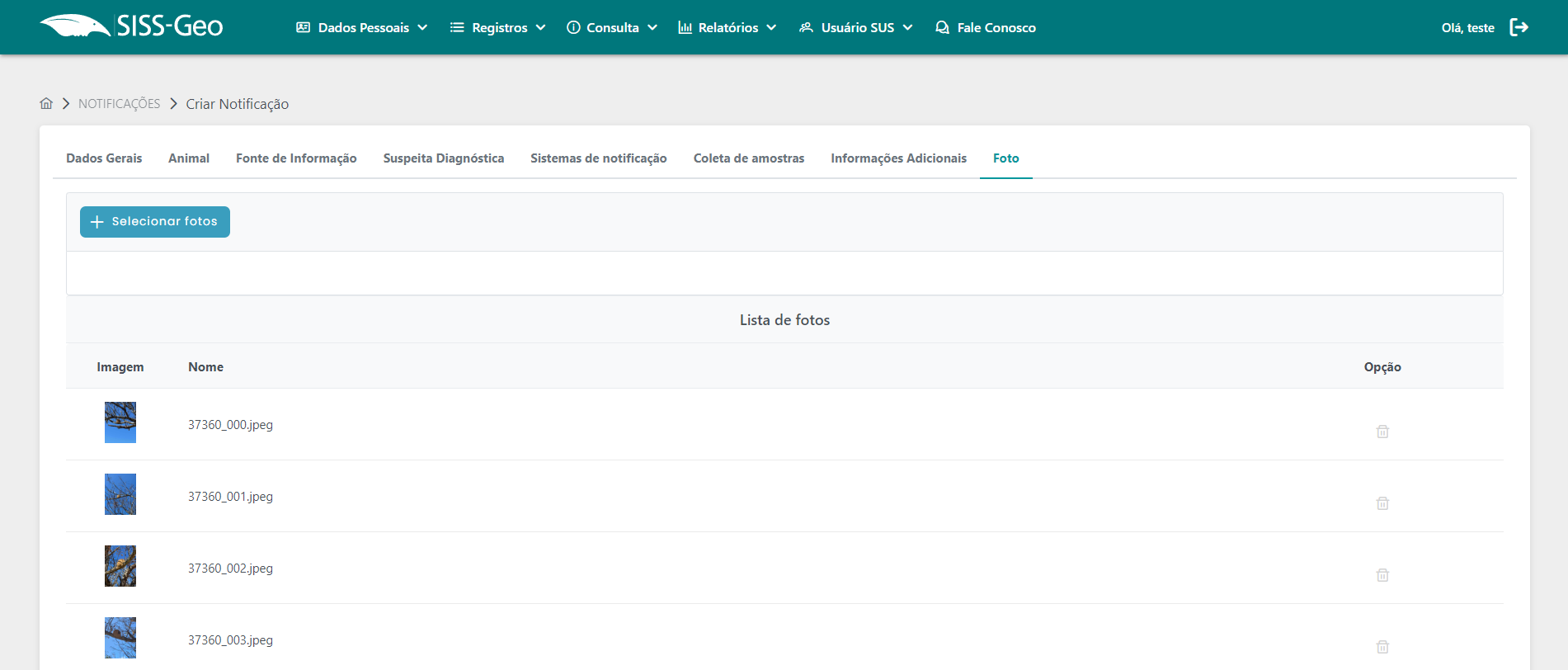
Passo 25: Ao concluir a notificação, você terá três opções disponíveis:
- Editar: Caso seja necessário fazer alguma alteração na notificação.
- Imprimir: Rascunho: Para revisar a ficha antes de finalizar e imprimir uma cópia de rascunho, se desejar.
- Finalizar: Ao selecionar essa opção, a notificação será concluída e ficará disponível apenas para consulta, não sendo possível realizar mais alterações.
- Apagar: Esta opção permite excluir os dados da notificação, caso necessário.
É fundamental ter em mente que, ao criar um rascunho, antes da impressão, um selo d'água será aplicado para identificá-lo como tal. Essa marca d'água permanecerá visível até que você finalize o processo de notificação. Essa medida visa evitar impressões prematuras que poderiam resultar em informações inconsistentes caso haja posteriormente alguma alteração na notificação. Portanto, apenas ao finalizar a notificação, a marca d'água será removida, assegurando a integridade dos documentos impressos.
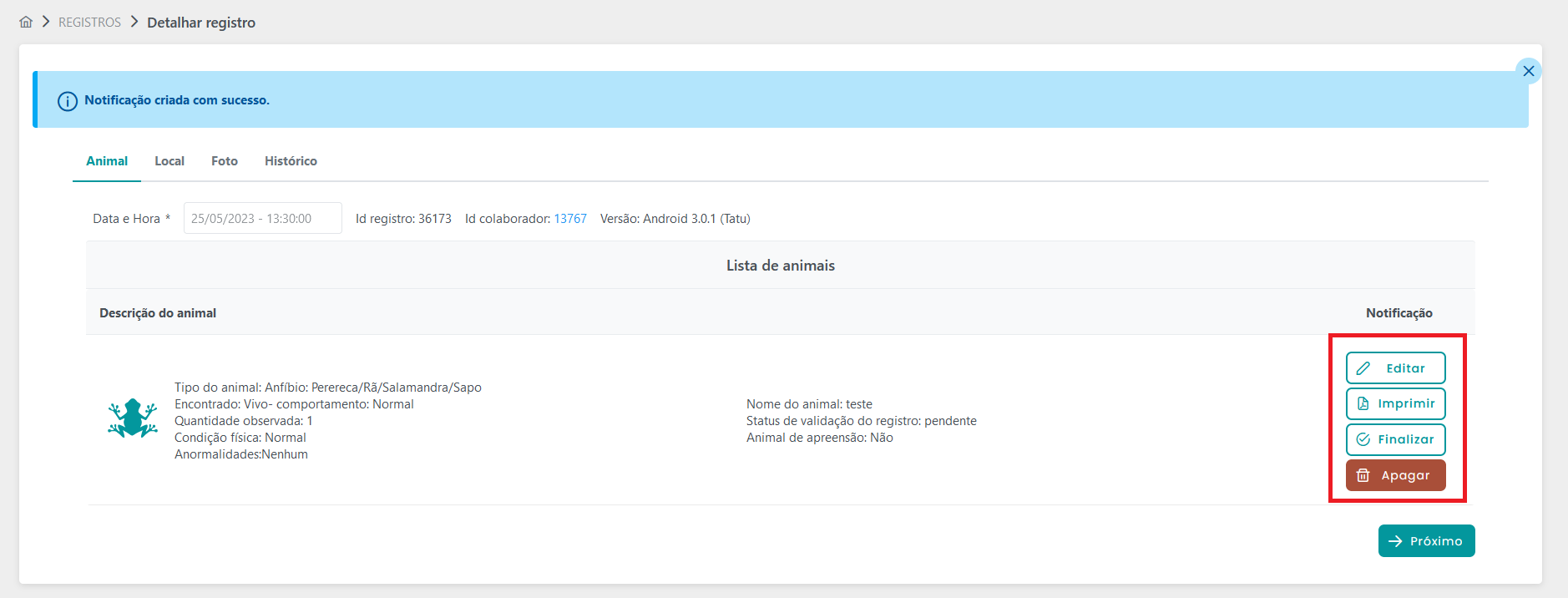
Passo 26: Após a notificação ter sido feita e finalizada, o usuário autor não poderá mais alterá-la. No entanto, ele terá a opção de consultar a notificação. Isso pode ser feito acessando a seção do "Usuário SUS" na parte superior e indo até a seção "Lista de Notificações". Lá, por meio da função de busca (representada pela lupa), o usuário poderá visualizar a notificação e imprimi-la sempre que desejar. Isso oferece um registro acessível e prático das notificações realizadas.
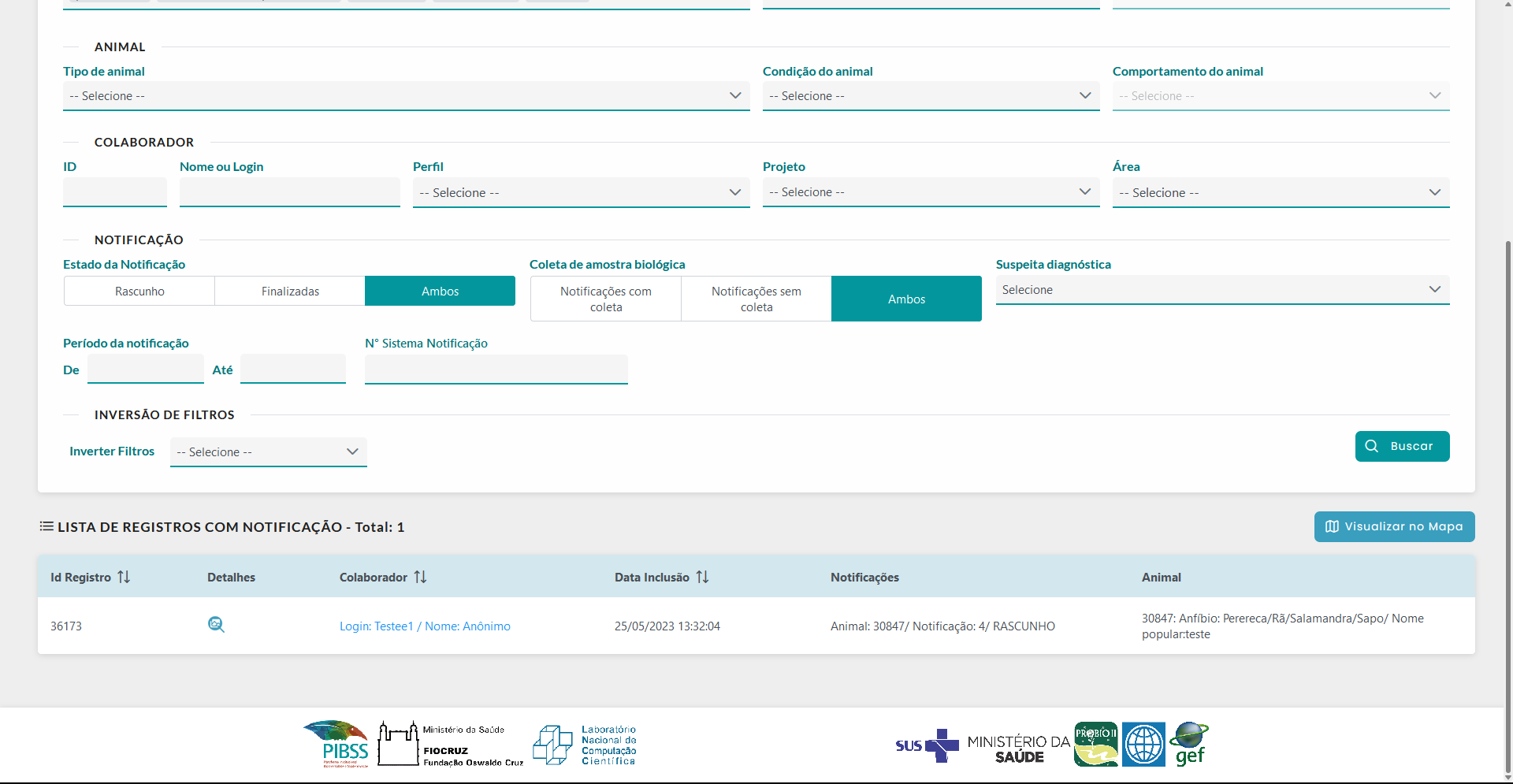
Conclusão
A notificação é um processo essencial no contexto da saúde pública, permitindo o registro e acompanhamento de eventos relacionados a doenças e agravos que requerem atenção especial. Neste guia passo a passo, exploramos detalhadamente como criar uma notificação, desde o preenchimento dos dados do investigador e informações iniciais até a inclusão de detalhes sobre o animal, suspeitas diagnósticas, sistemas de notificação e coleta de amostras.
Perguntas, comentários e sugestões sobre o sistema, entre em contato conosco pelos nossos canais oficiais!