Manual de exportação de registros
Você pode estar exportando seus registros para uma planilha de trabalho, que será gerada no formato CSV. Você pode abrir a planilha de dados também no Excel ou LibreOffice Calc.
Acessando a exportação
Para começar a exportar registros, é necessário primeiro acessar a página de exportação através da seção de Registros e clicar na opção de exportação. Se você tiver permissão para consultar, poderá acessar a aba de consulta e localizar a função de exportação.
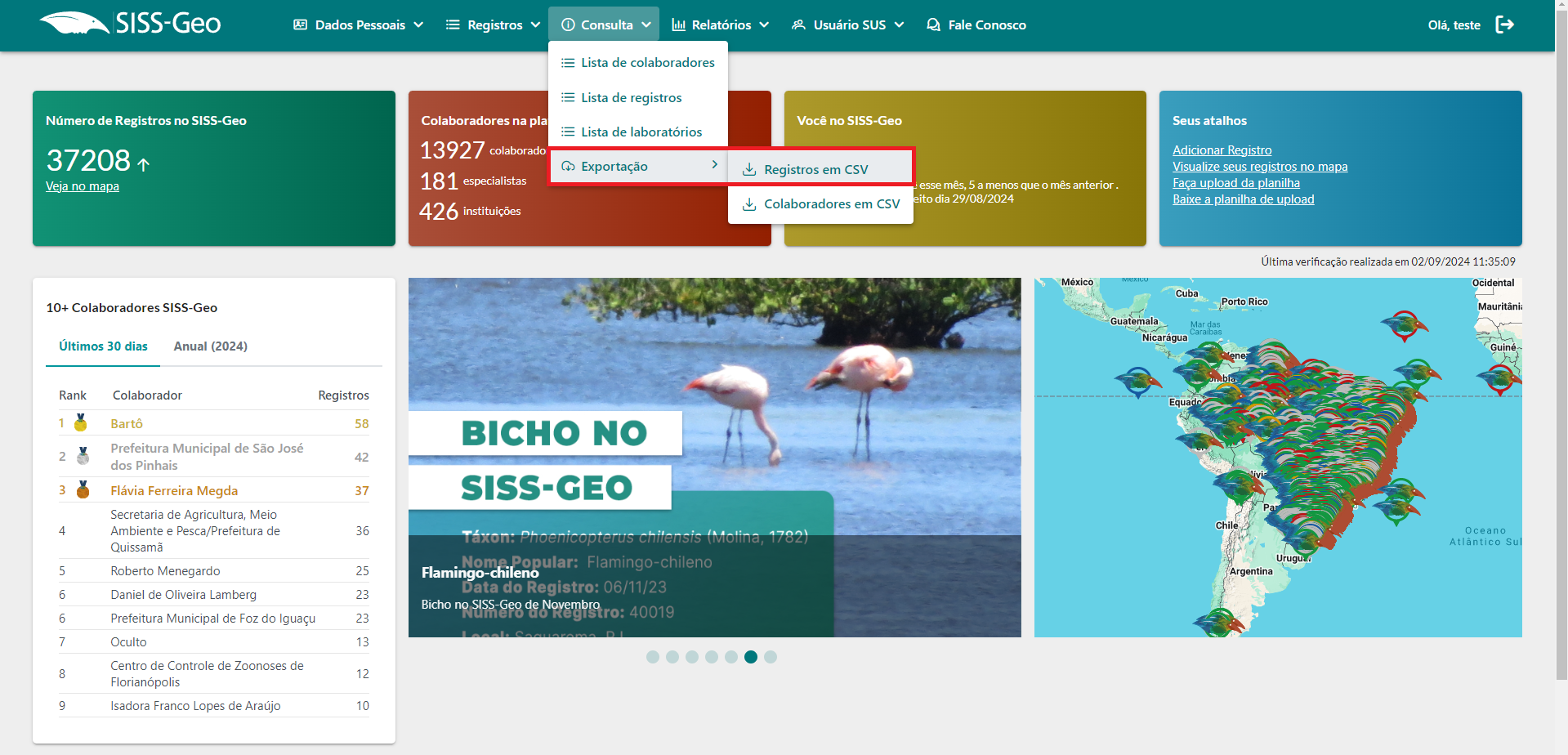
Ao acessar a página de exportação, você encontrará a seção de filtros, dividida em várias categorias. Você poderá utilizar diversos filtros simultaneamente, apresentados a seguir. Se um colaborador não tiver permissão de consulta, terá acesso somente às categorias de Registro, Animal e Colaborador (no seu caso) e a opção de Inversão de Filtros. Por outro lado, aqueles com permissões extras, como consulta do SUS e especialistas, poderão visualizar todos os filtros disponíveis e acessar informações adicionais, como desfechos e notificações.
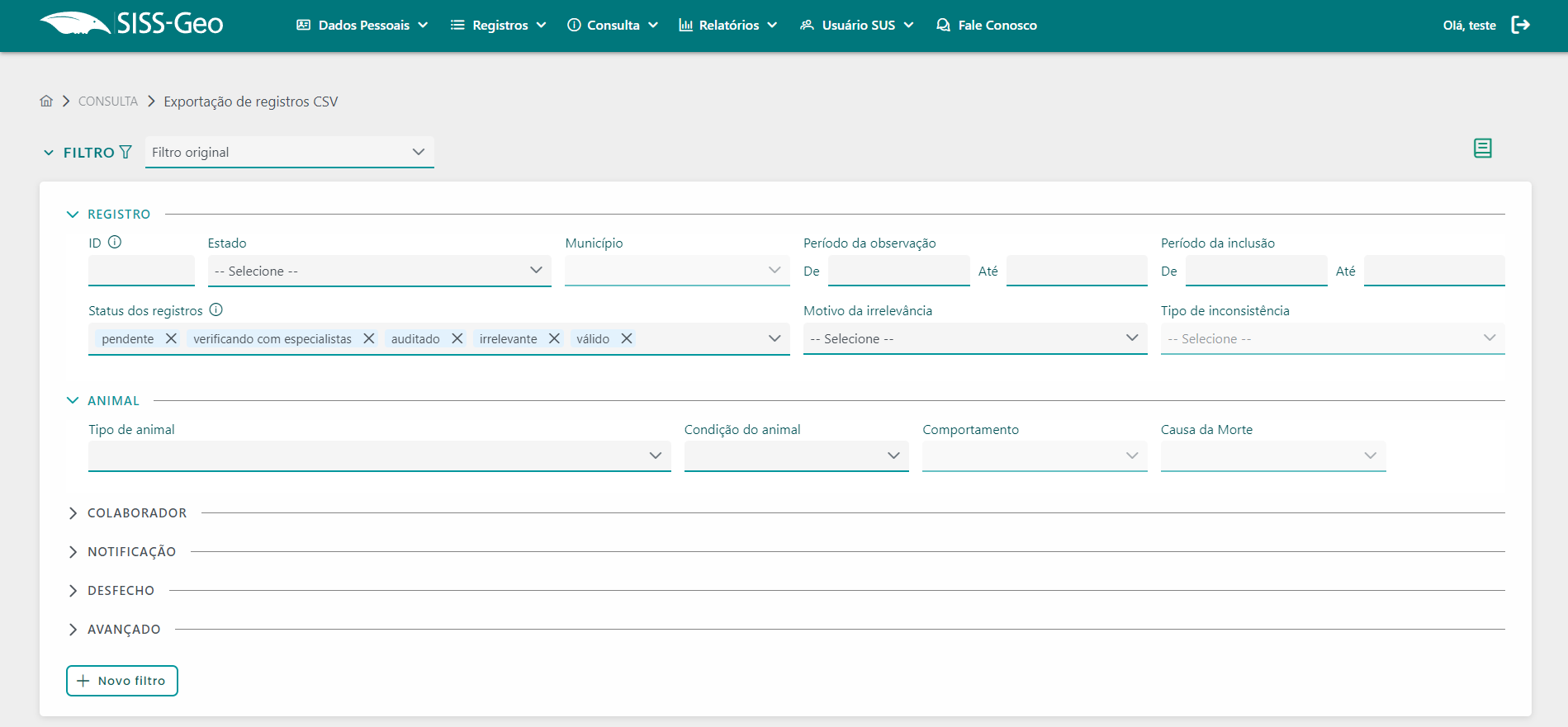
Salvar os filtros
Inicialmente, você encontrará a seção 'Personalização de Filtros', projetada para armazenar os filtros que você deseja reutilizar, ou mesmo esquemas de filtros padronizados pela equipe SISS-Geo.
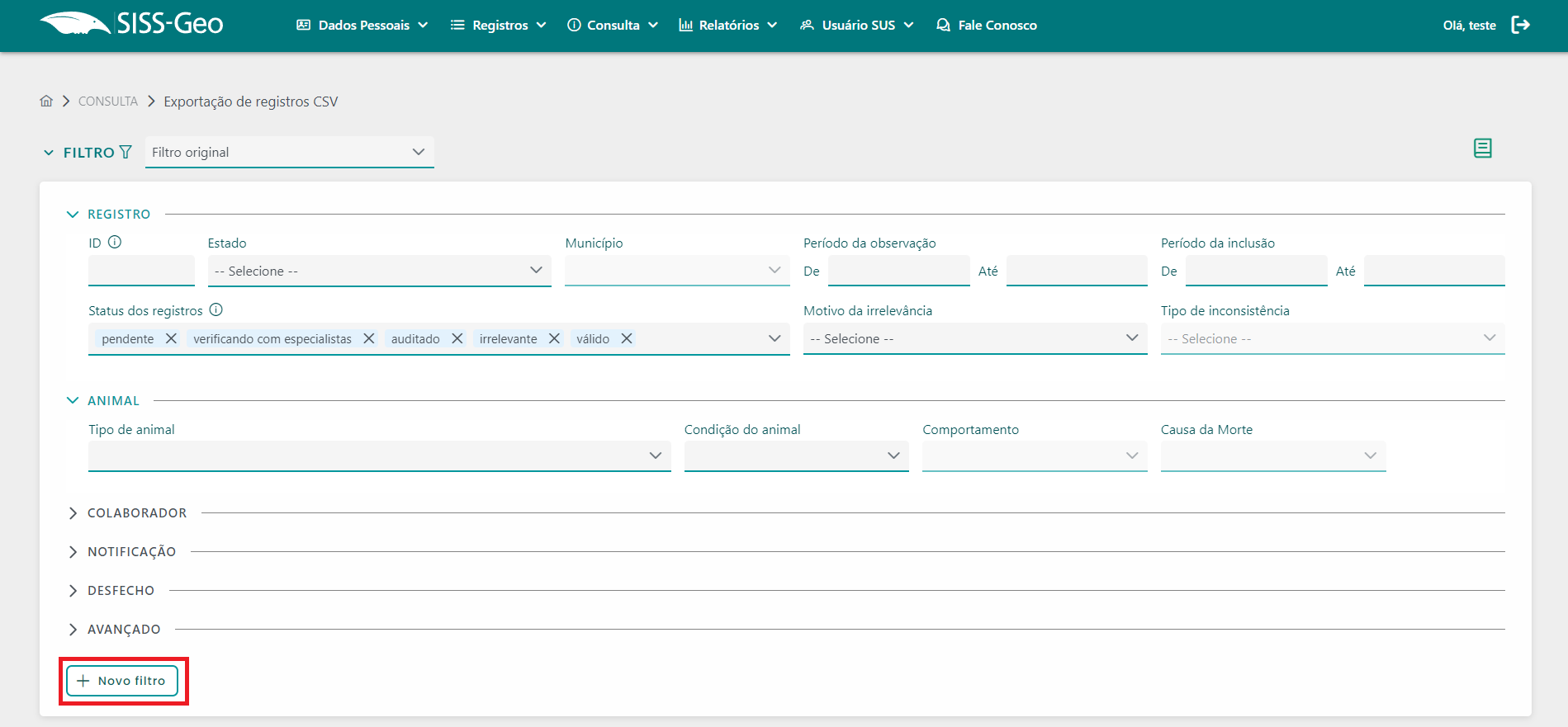
Se desejar salvar um novo filtro, o primeiro passo é conduzir uma busca utilizando todos os filtros desejados. Ao concluir a busca, clique no ícone da engrenagem, onde serão exibidas as informações conforme ilustrado na imagem abaixo. Neste ponto, é necessário atribuir um título ao esquema de filtro que deseja salvar e, em seguida, clicar em "Criar Nova Seleção de Filtros". Esse mesmo processo pode ser empregado para modificar um filtro já existente, clicando em "Alterar esta Seleção de Filtros", ou para excluir um filtro, basta clicar em "Excluir esta Seleção de Filtros".
Dessa forma, sempre que desejar utilizar esse filtro, basta localizá-lo na seção correspondente e selecioná-lo.
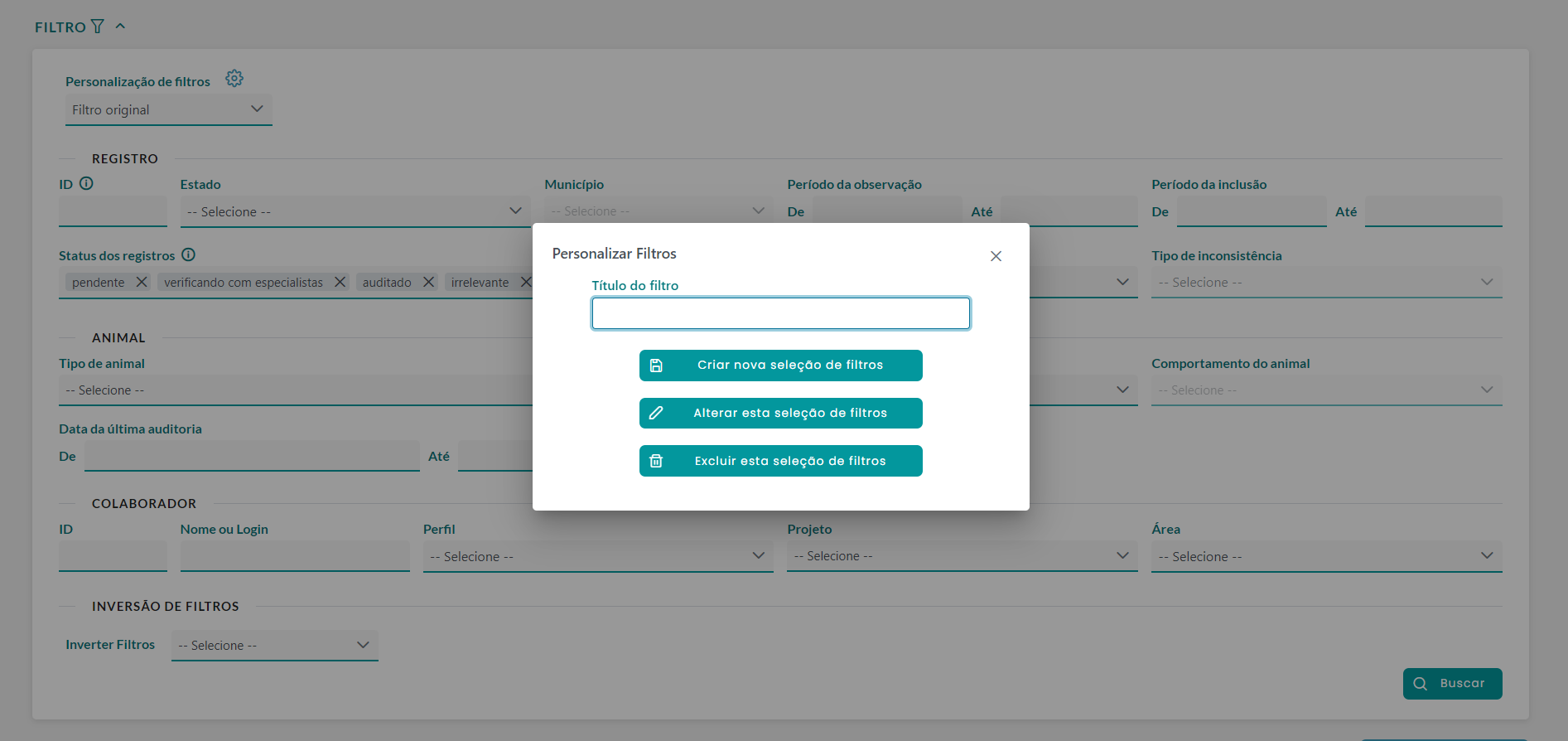
ID do registro
Você pode começar utilizando o filtro do ID do registro. Ao consultar o registro pelo aplicativo ou ao acessar os registros na web, é possível buscar individualmente um registro específico usando o seu ID.
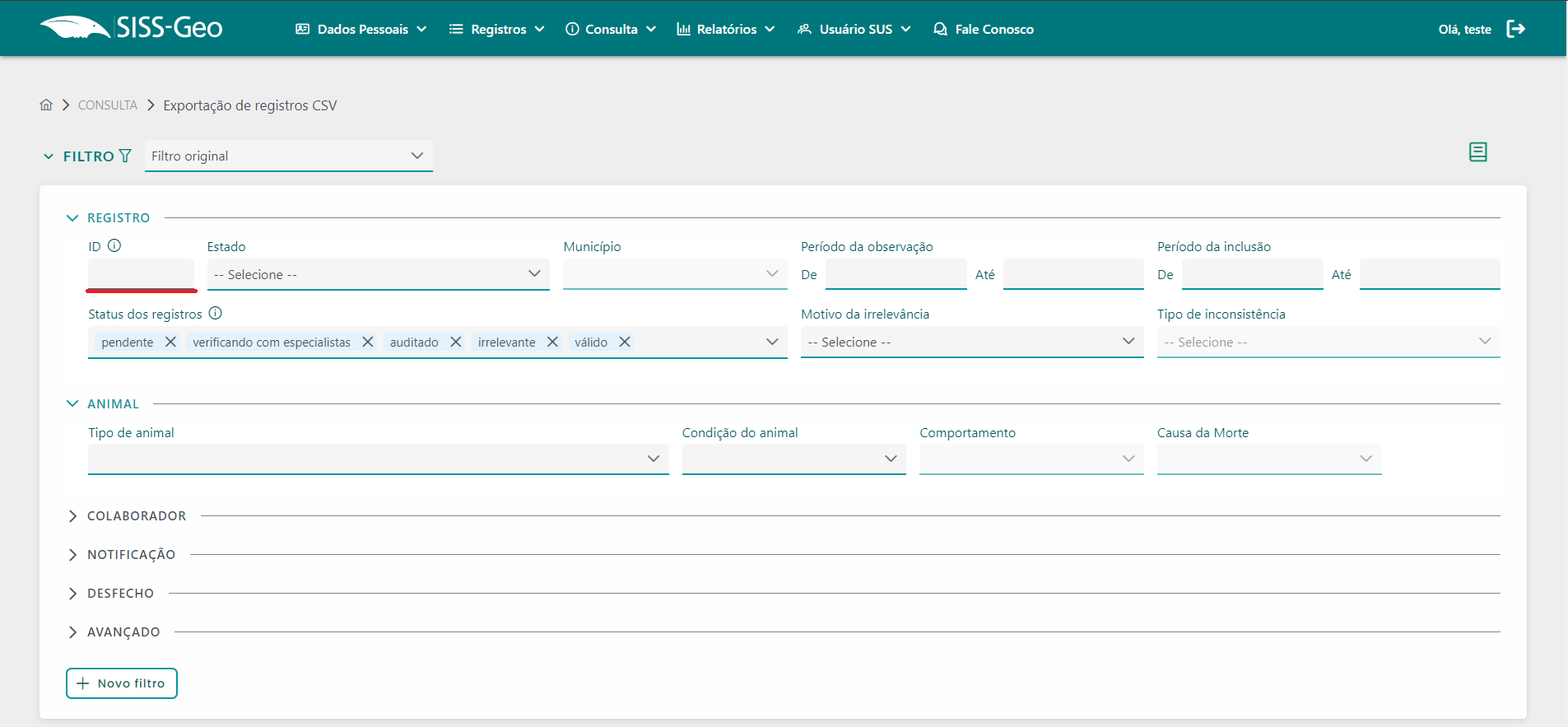
Estado/Município
Em seguida, você pode filtrar um estado e município específicos. Alternativamente, se preferir, é viável filtrar apenas pelo estado.
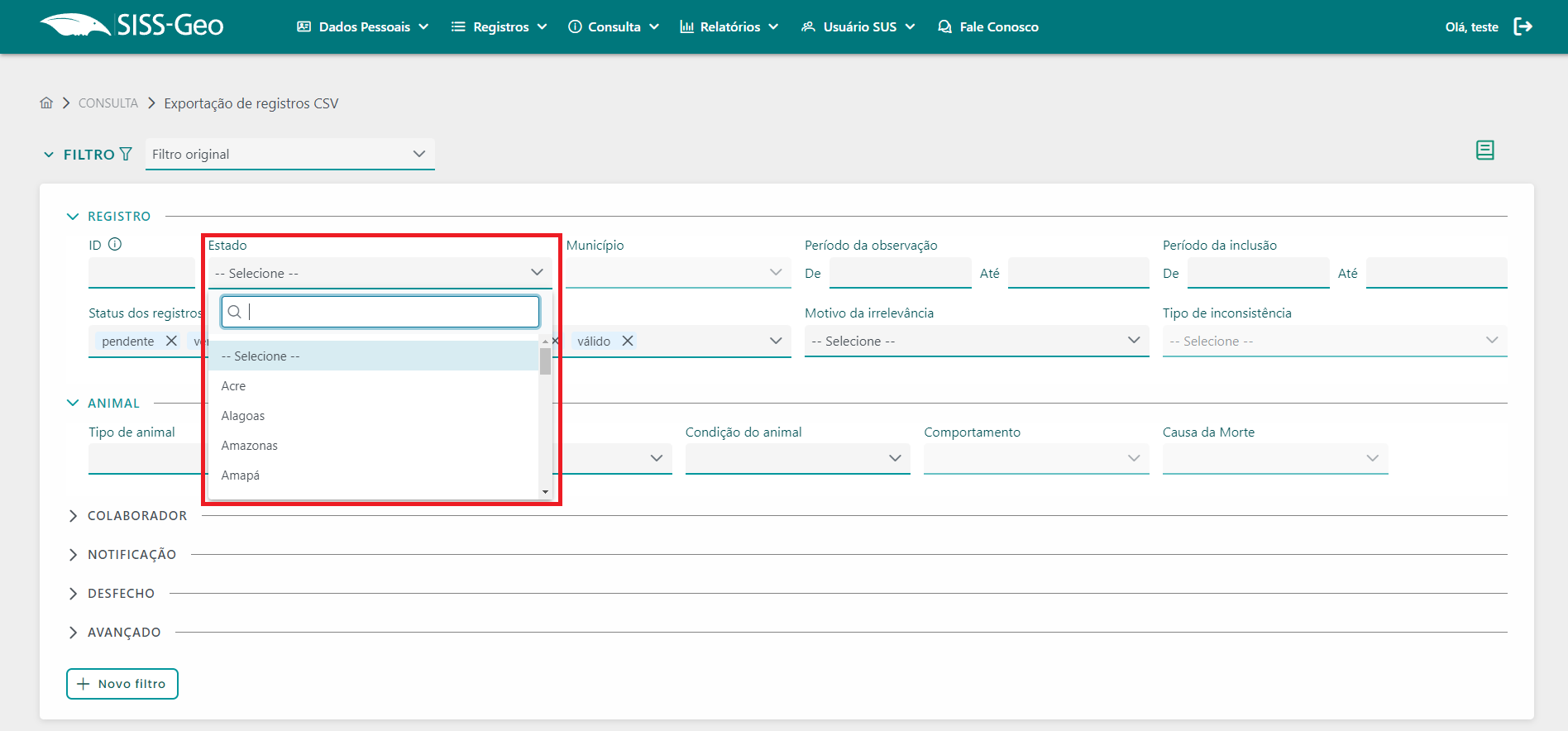
Período da observação
Além disso, é viável filtrar os registros com base na data em que o animal foi observado, permitindo especificar um período, seja por dia, mês ou ano.
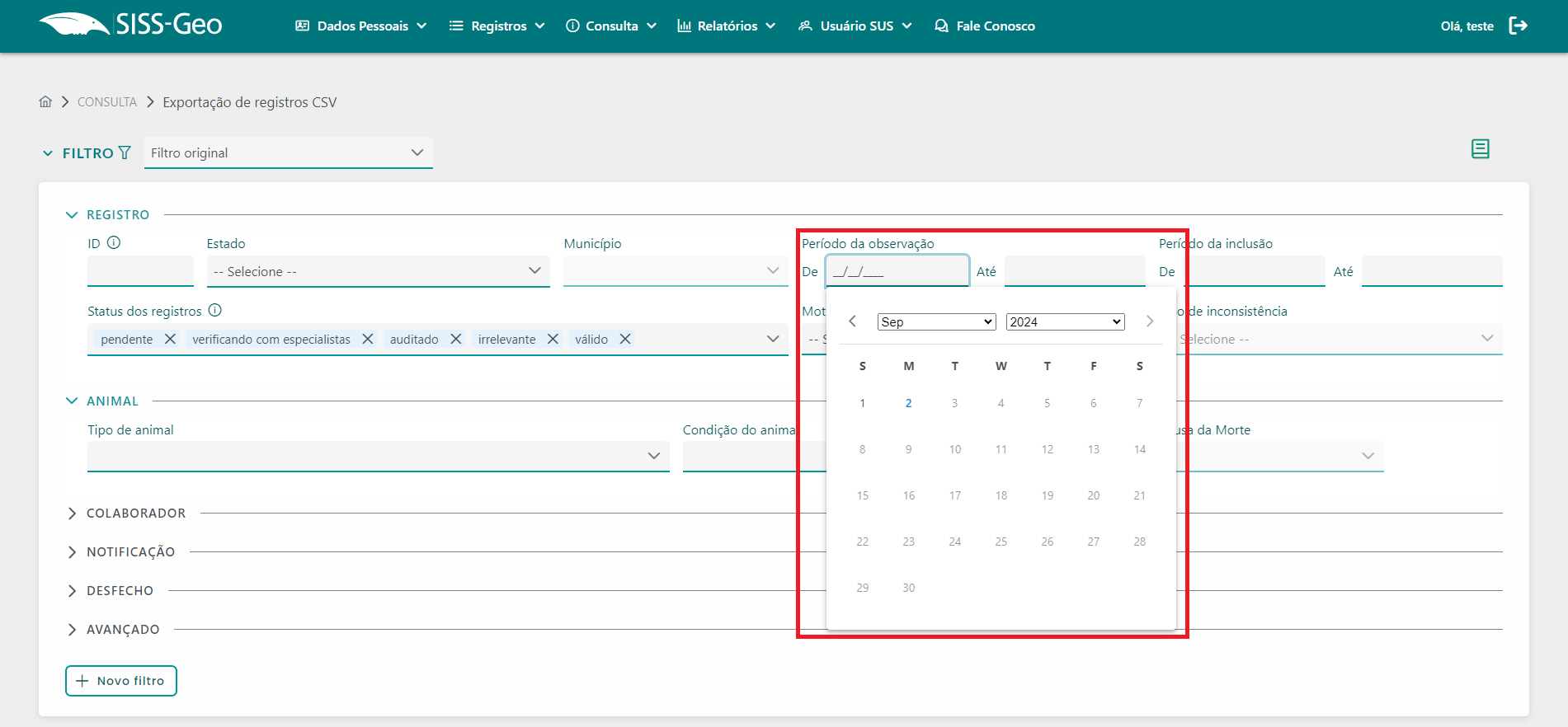
Período da inclusão:
Também é viável filtrar os registros com base na data de criação no SISS-Geo, possibilitando especificar um período, seja por dia, mês ou ano.
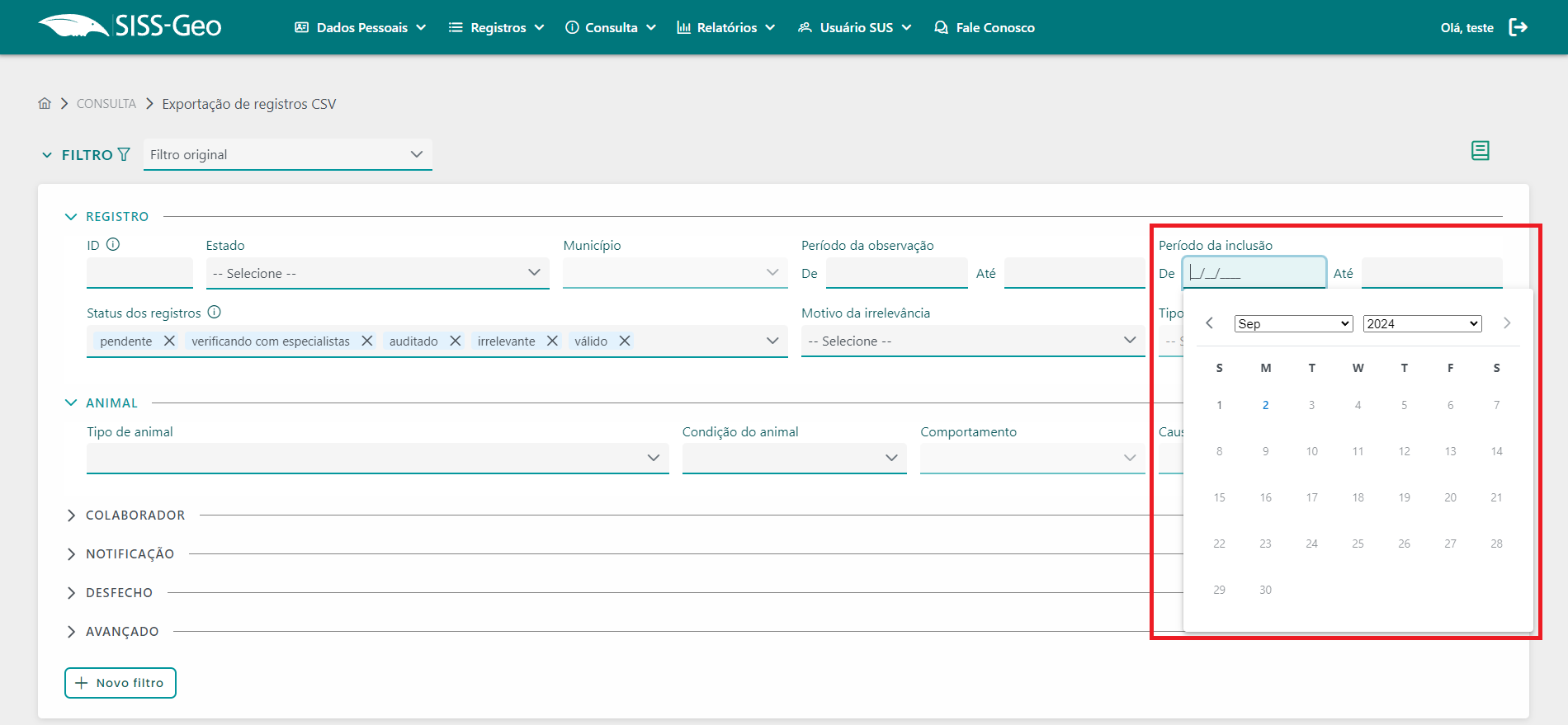
Status dos registros
Também é possível filtrar pelo estado em que o registro se encontra, podendo optar por todos os estados disponíveis ou selecionar apenas os desejados. As opções incluem:
- Pendente: registro ainda não verificado
- Verificando com especialistas: registro aguardando avaliação de um especialista
- Auditado: registro avaliado pela equipe de auditoria interna do SISS-Geo
- Inconsistente: registro falso, errôneo ou com ausência de informações
- Irrelevante: registro verificado, mas fora do contexto do SSIS-Geo
- Válido: registro verificado por especialista e aprovado pela equipe SISS-Geo
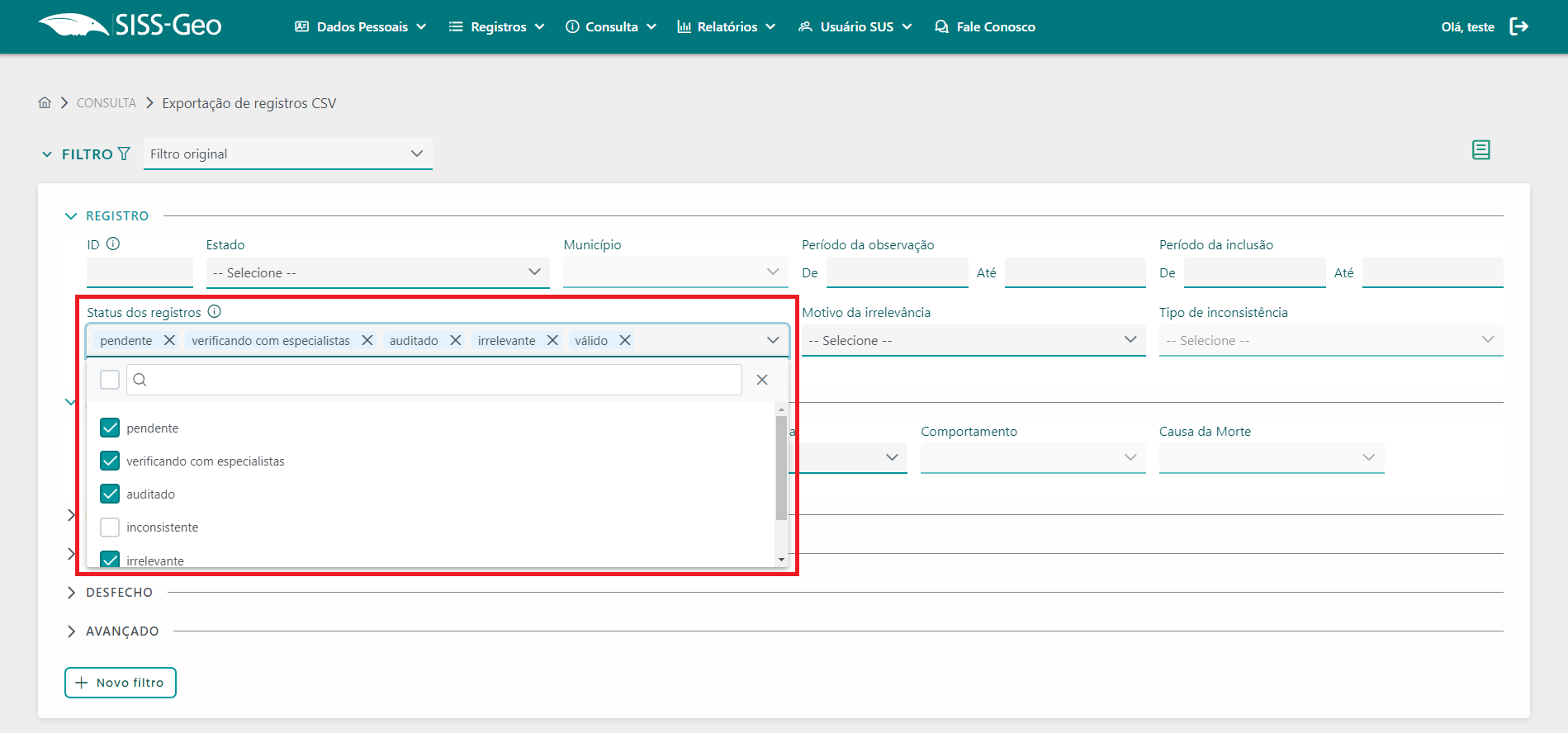
Motivo da irrelevância
Se você selecionar em status do registro irrelevante e quiser filtrar registros auditados e marcados como irrelevantes, você pode escolher o motivo pelo qual foram considerados dessa forma.
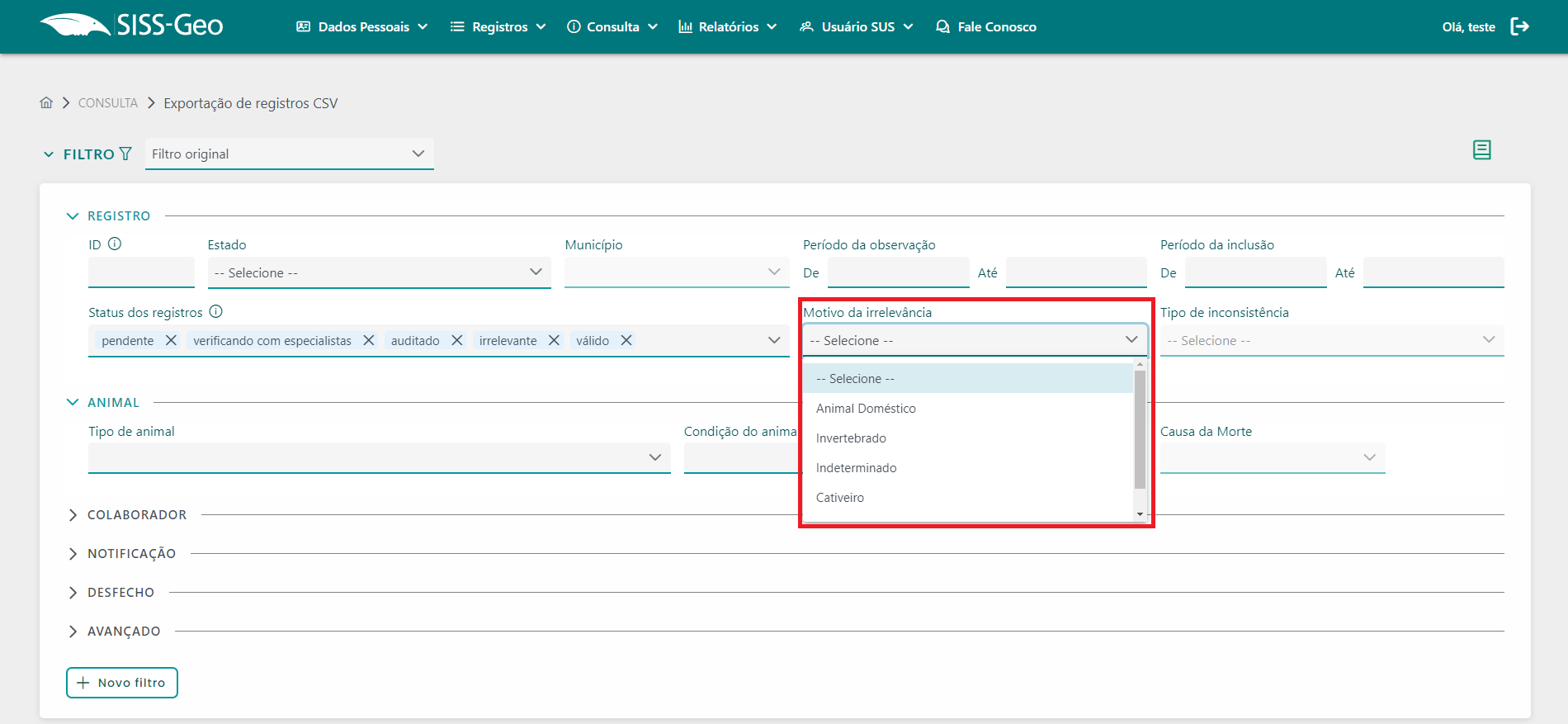
Tipo de inconsistência
Se desejar filtrar os registros considerados inconsistentes, depois de selecionar o status dos registros como irrelevantes, basta escolher o tipo de inconsistência aqui.
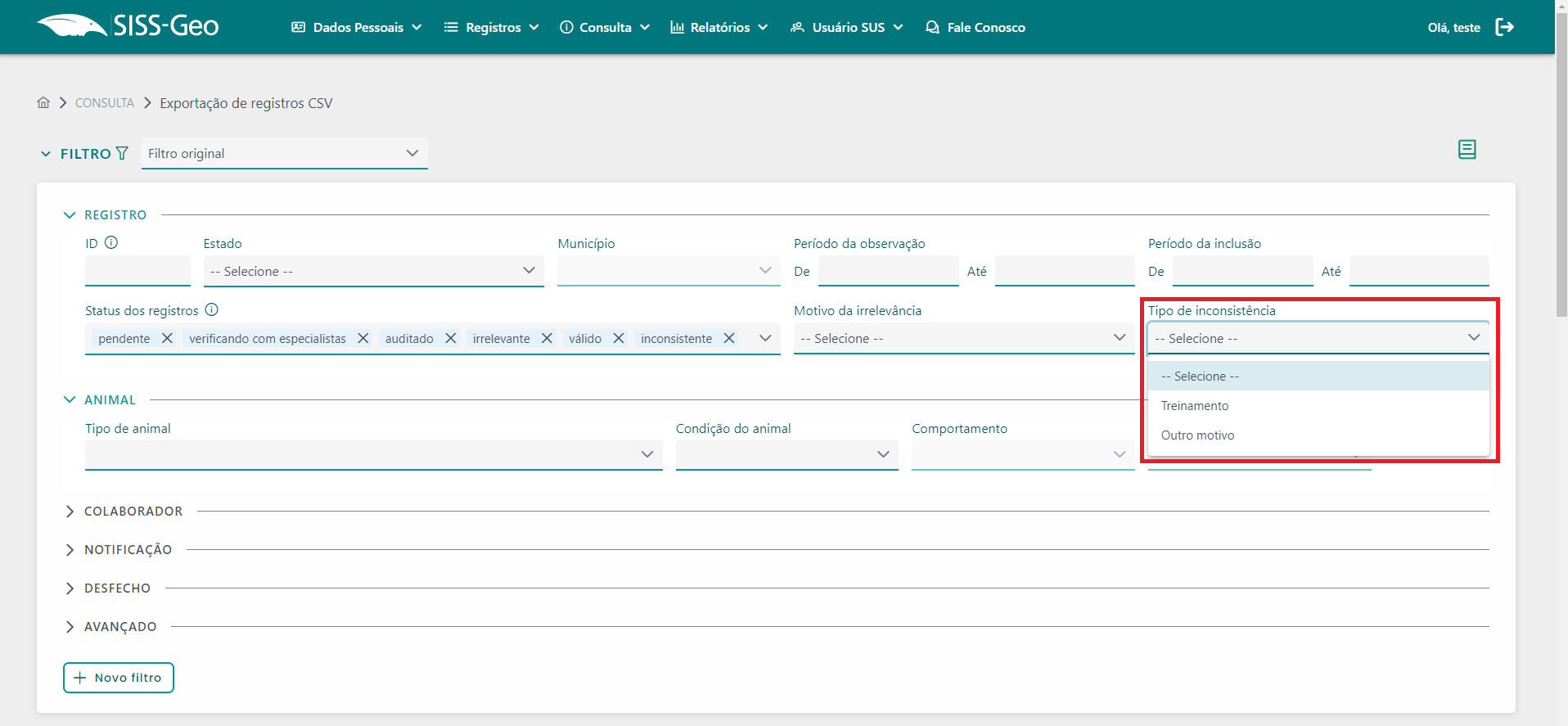
Tipo de animal
Na seção de animal, é possível filtrar informações relacionadas ao animal registrado.
Ao começar pelo tipo de animal, você pode pesquisar pelo nome, ordenado de forma alfabética. É possível selecionar mais de um tipo de animal simultaneamente. Por padrão, o filtro considera todos os tipos.
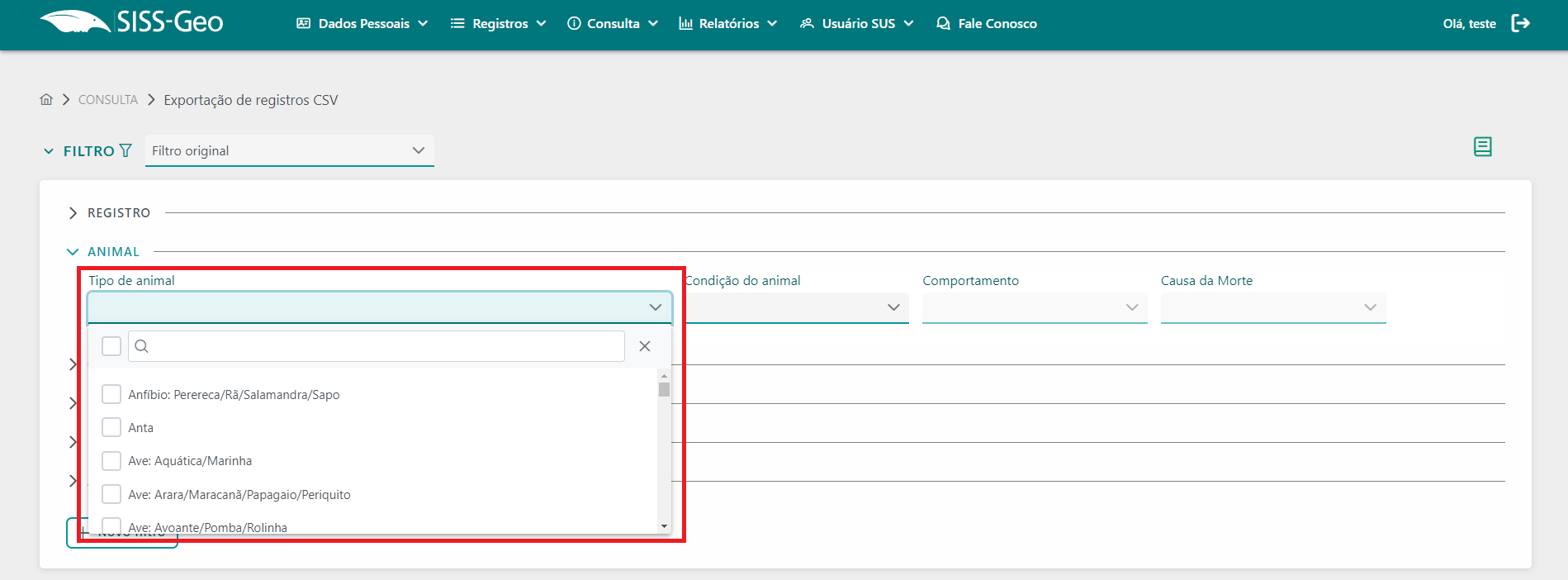
Também é possível selecionar o estado do animal ou seu vestígio.
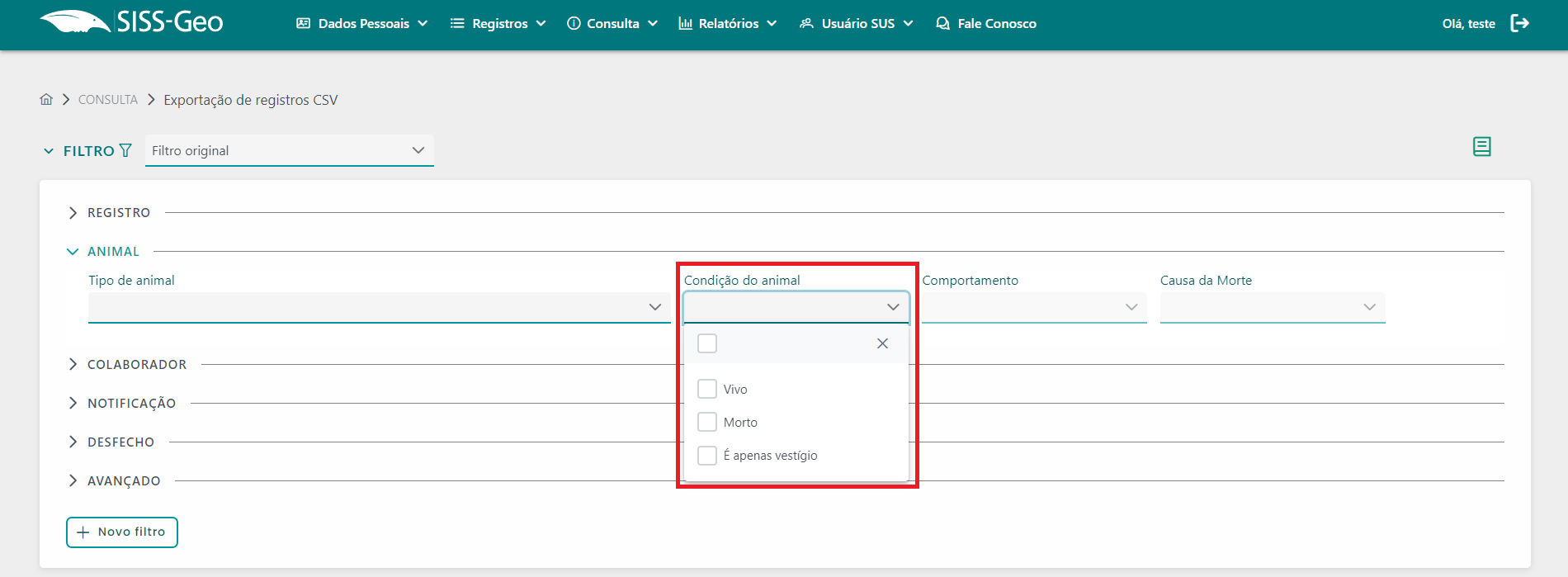
Quando filtrar um animal vivo, poderá usar o filtro de comportamento do animal, permitindo selecionar o estado dele como normal, doente, estranho ou agressivo.
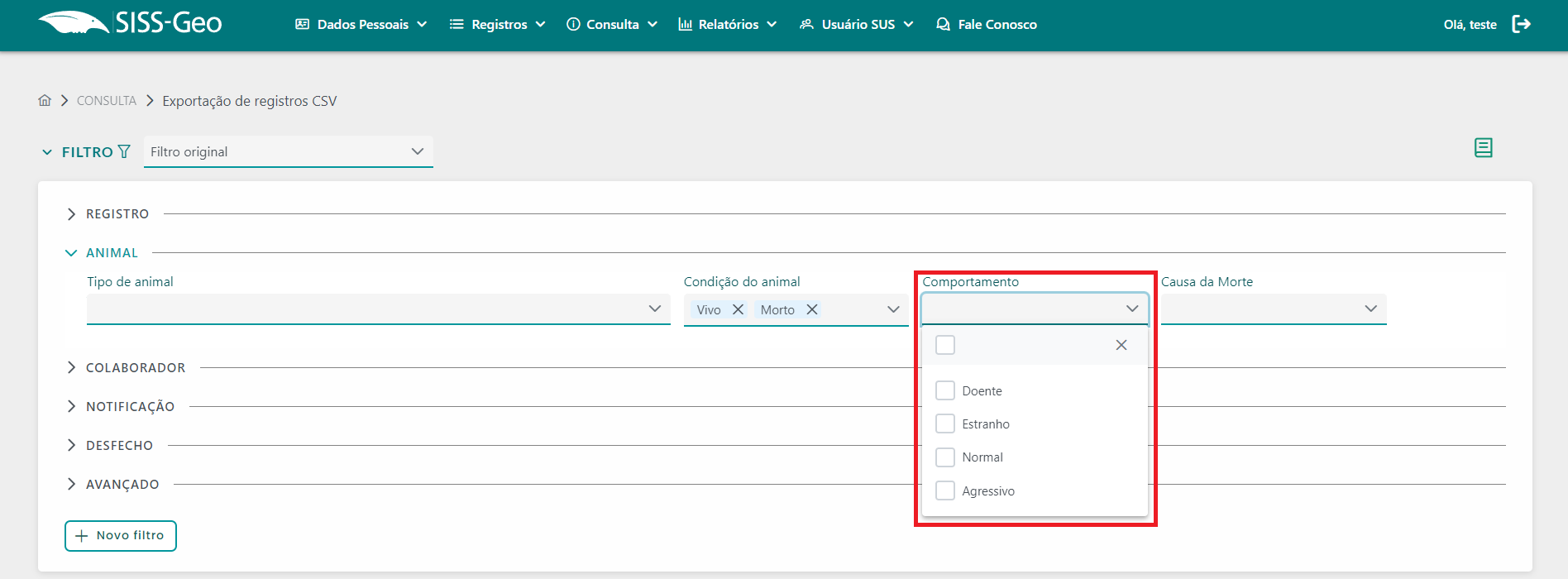
Tag
Durante a auditoria, é opcional adicionar tags aos registros. Ao usar esse filtro, você visualizará apenas os registros que possuem a tag específica selecionada.
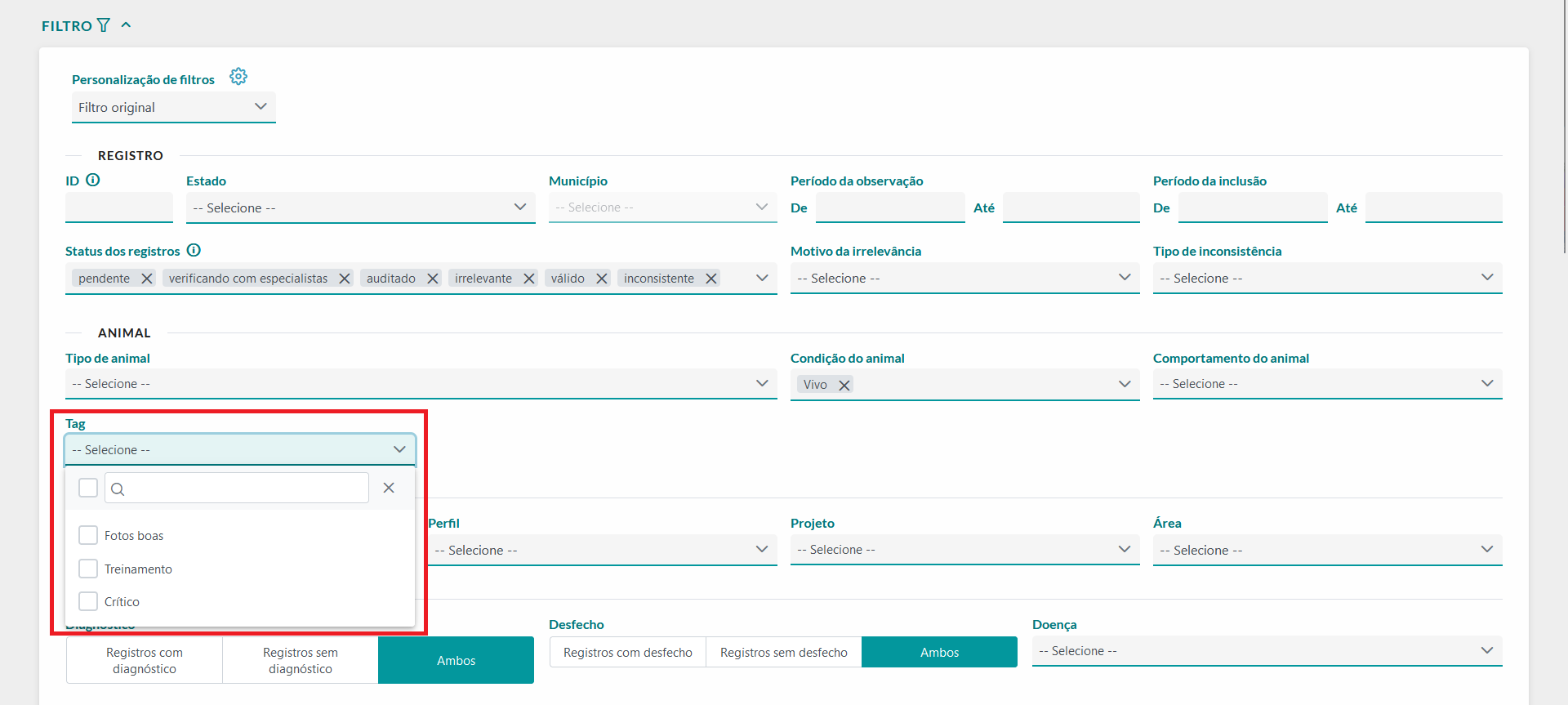
Inversão de filtros
Por fim, você pode estar utilizando a inversão de filtros, que é uma funcionalidade que permite exibir o oposto do que foi selecionado ou filtrado originalmente. Por exemplo, se você selecionou um filtro para mostrar apenas registros do tipo A, ao inverter esse filtro, a visualização exibirá todos os registros que não são do tipo A. Essa função mostra os resultados contrários aos inicialmente escolhidos, oferecendo uma perspectiva diferente dos dados filtrados.
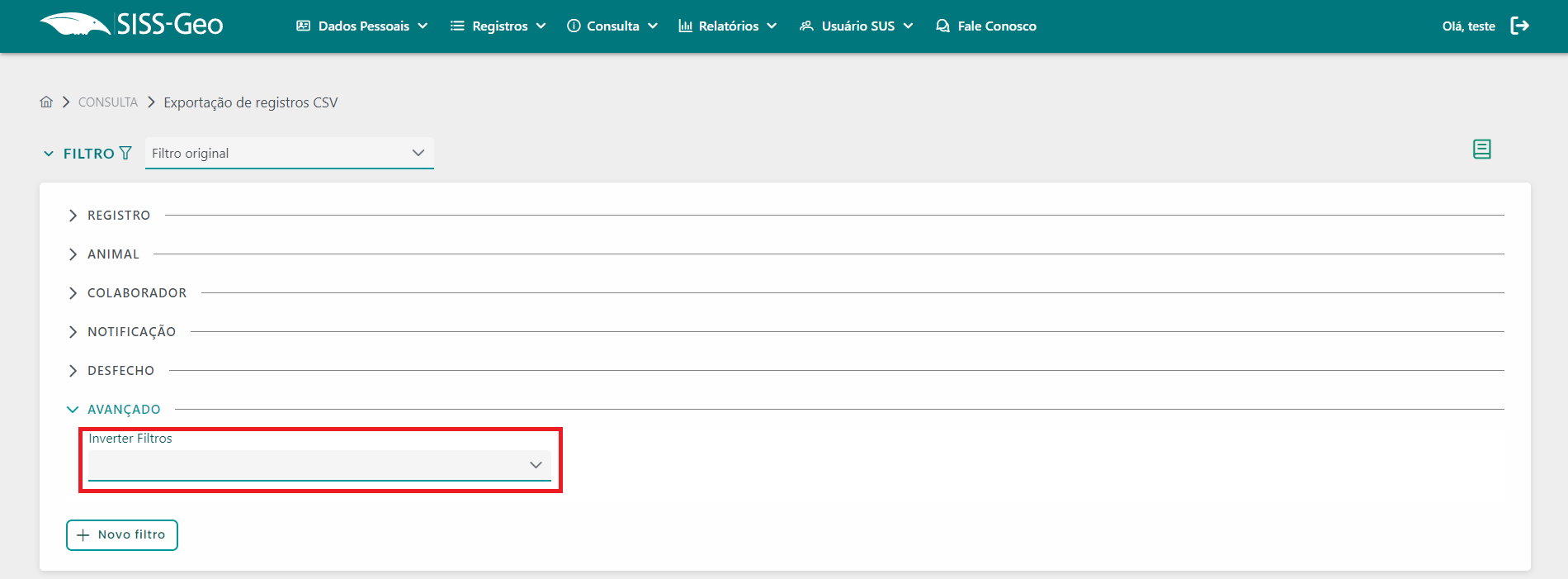
Colaborador, desfecho e notificação
Para utilizar os filtros adicionais, é necessário possuir permissões como consulta ou permissão SUS.
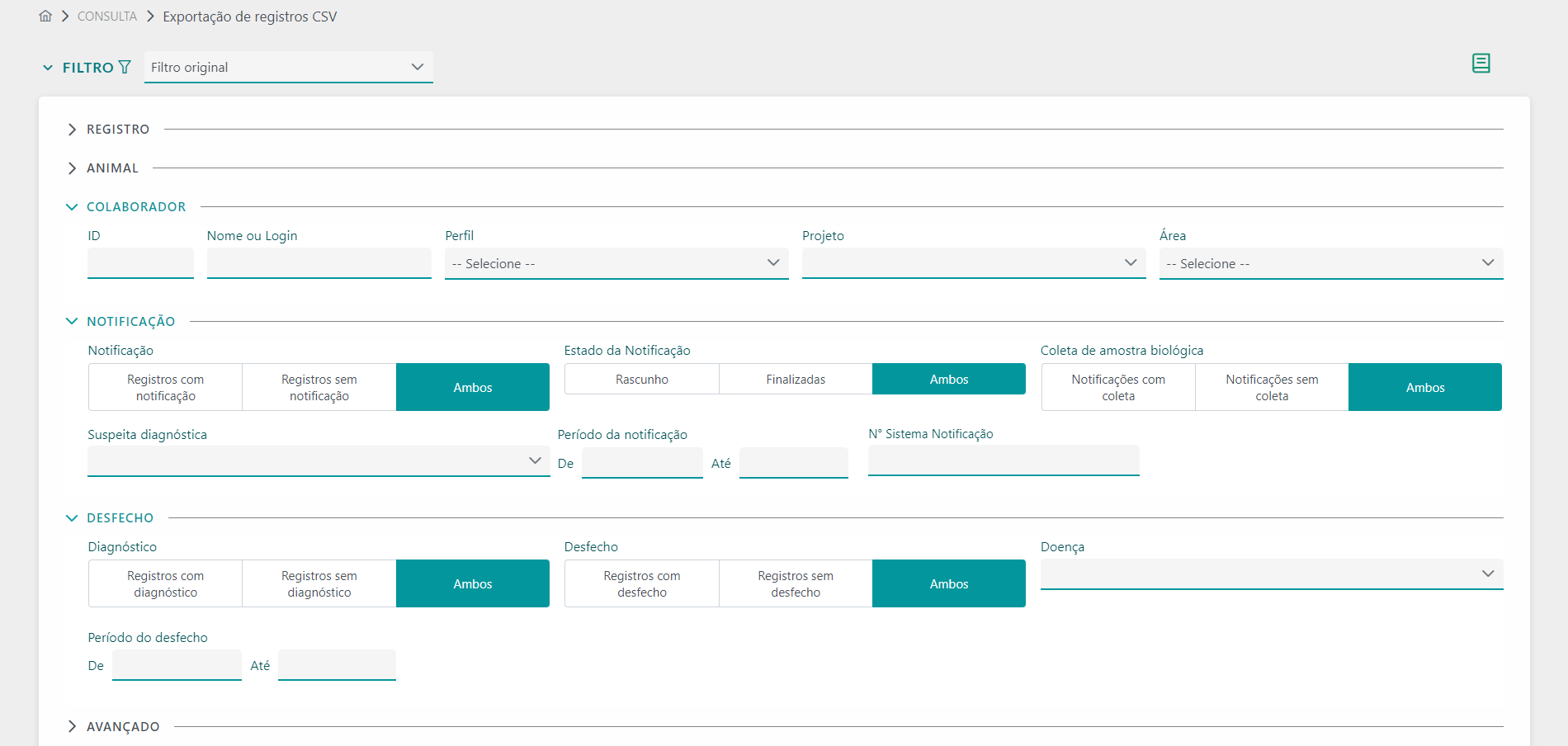
Inclusão de campos para exportação
Esses são os campos selecionados para exportação, com 6 campos padrão incluídos, mas com a opção de adicionar ou remover mais campos. Os campos listados à esquerda não estão inclusos e não aparecerão na tabela. À direita, estão os campos que serão exibidos.
A ordem em que são selecionados determina a disposição na tabela de exportação. Você pode ajustar a prioridade/ordem usando os botões laterais. As funções são simples: ao selecionar um campo específico e clicar na seta direcional simples, ele mudará uma posição na ordem. Ao clicar na seta dupla, ele será movido para o início da lista.
O mesmo princípio se aplica às setas centrais: a seta simples adicionará um campo individualmente, enquanto a seta dupla adicionará todos os campos. Isso também se aplica para remover campos. Ao concluir a seleção, basta clicar em 'Buscar' para realizar a busca com base nos parâmetros fornecidos.
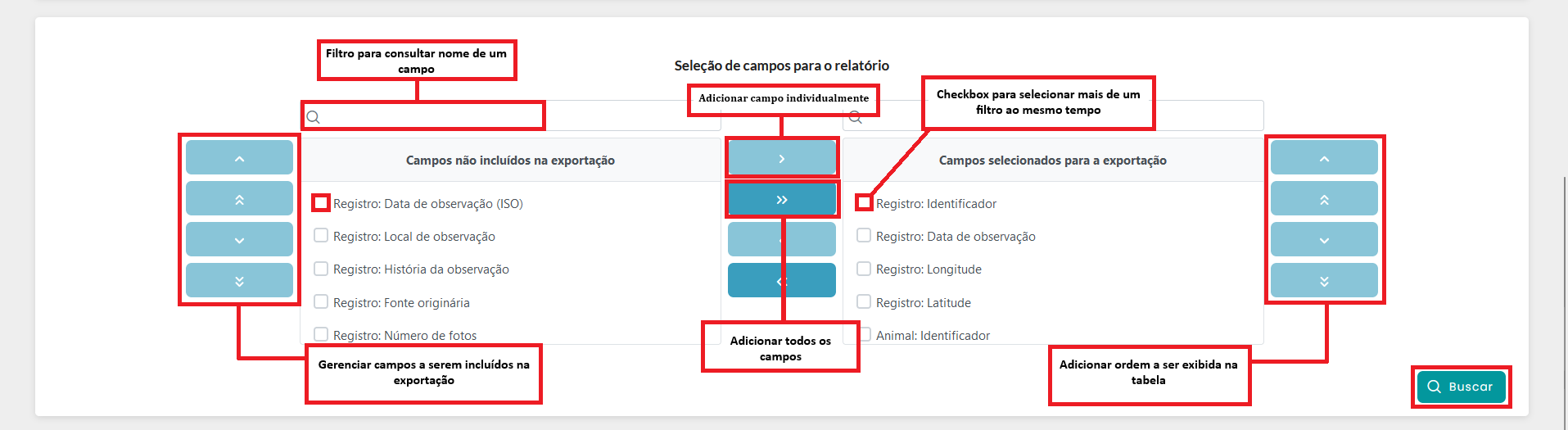
Tabela com os filtros e campos selecionados
Ao clicar em 'Buscar', a tabela será exibida com os filtros e campos selecionados. Você pode aumentar a quantidade de registros mostrados em uma única página clicando na marcação da imagem. O limite é de 50 resultados por página. Para obter a tabela de exportação em formato CSV, clique em 'Exportar CSV' para fazer o download do arquivo.
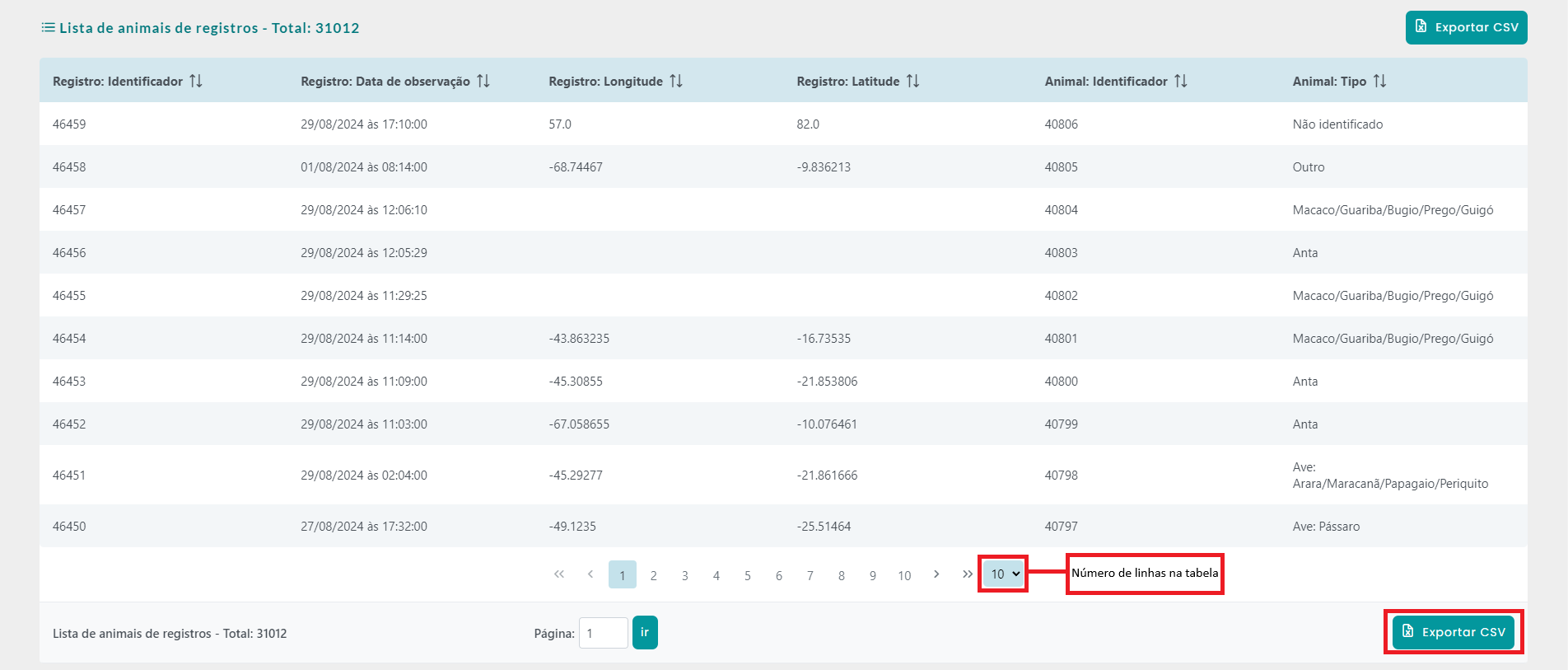
Perguntas, comentários e sugestões sobre o sistema, entre em contato conosco pelos nossos canais oficiais!
Criado em: 2023-12-12